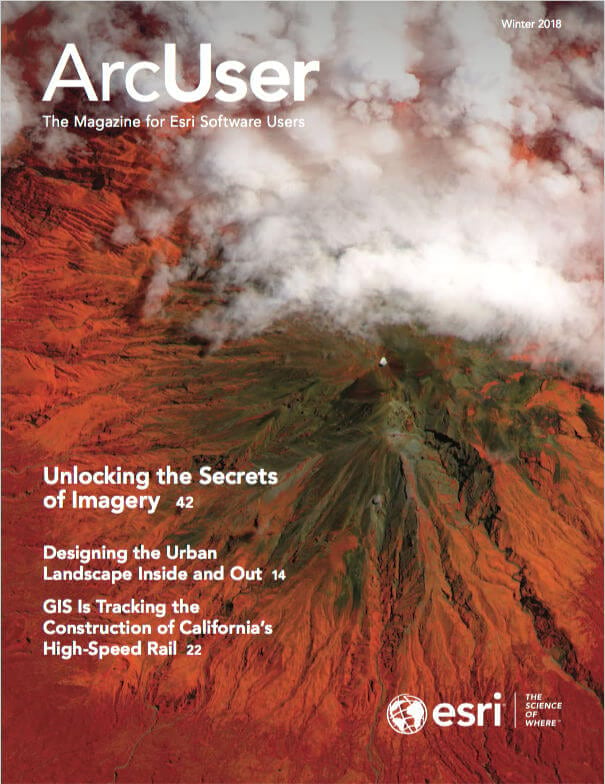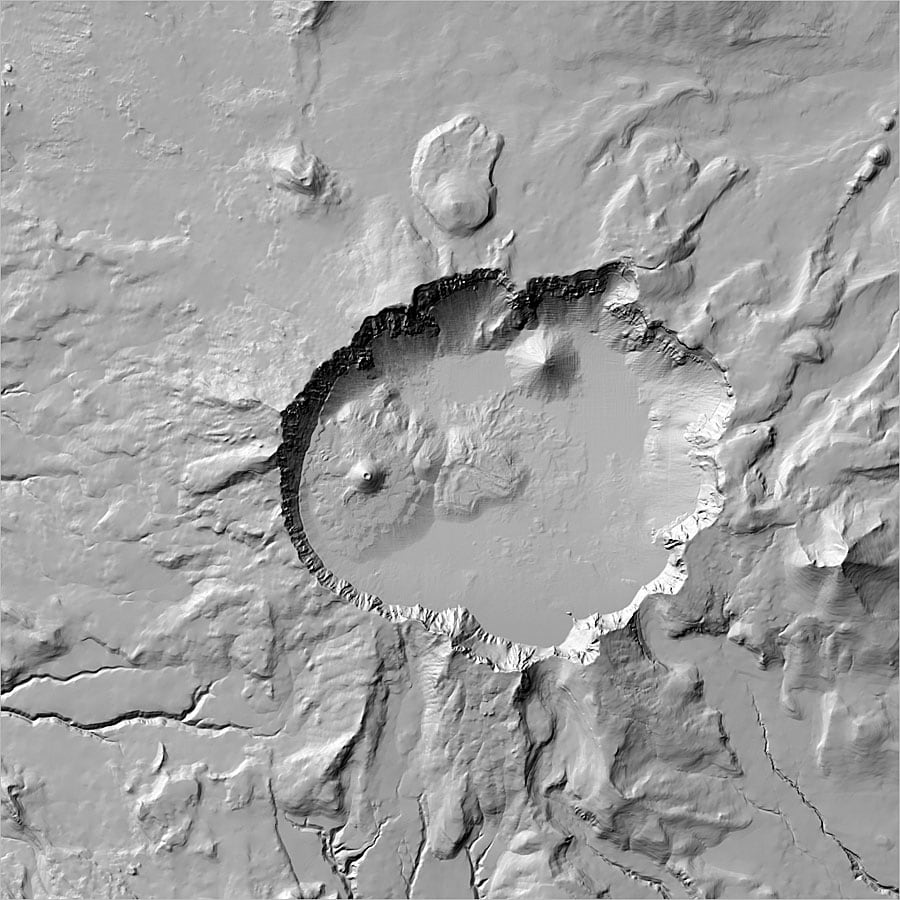
Give your maps depth and dimension by using a hillshade effect in them. Hillshades enhance the three-dimensional appearance of the terrain by using patterns of light and shadow to create a 3D representation of the surface that makes it easier to identify landscape features.
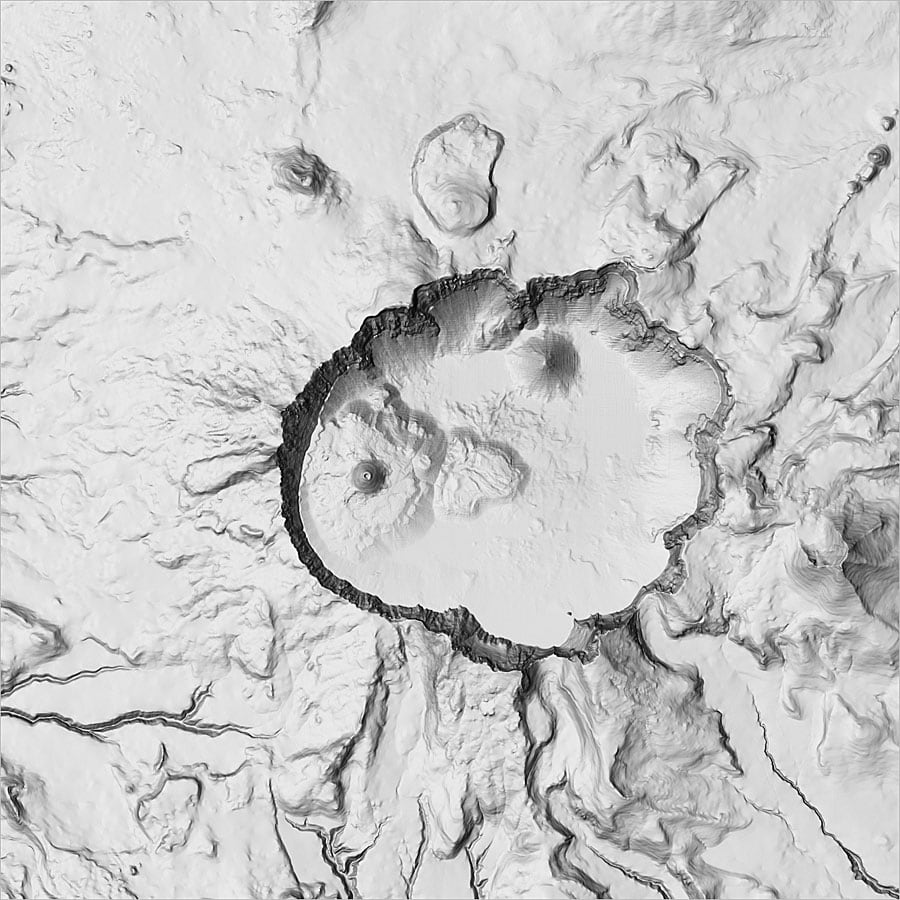
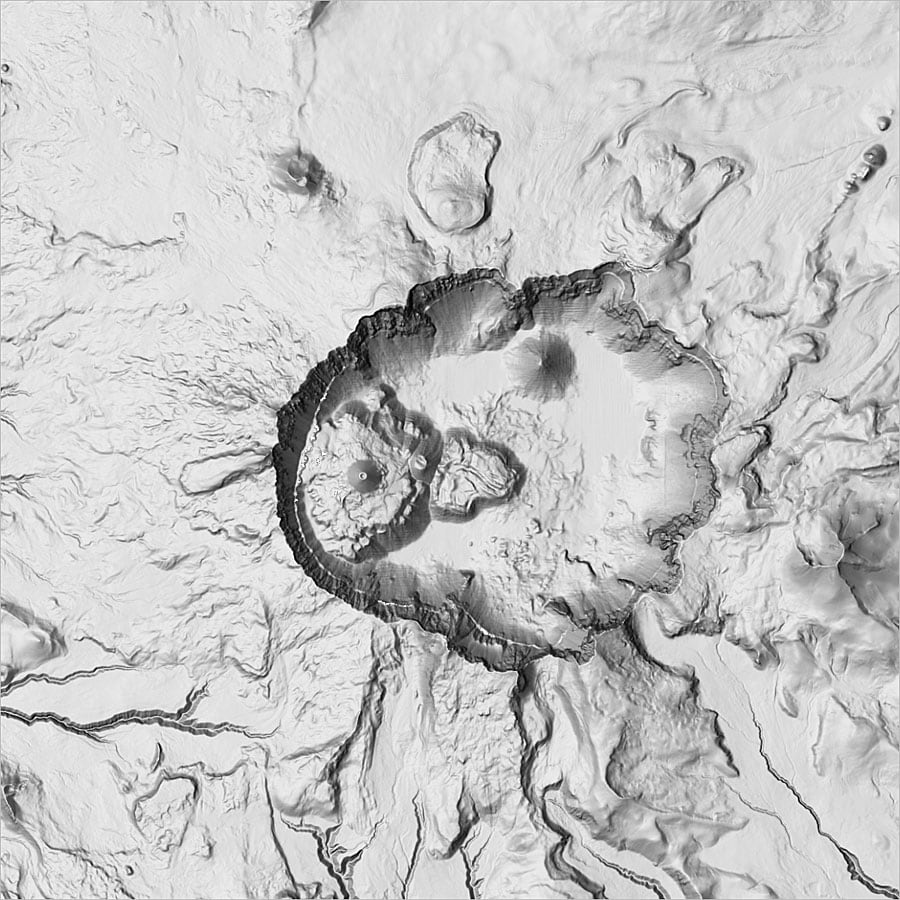
To create this effect, you can use digital elevation model (DEM) data—a type of raster data that contains an elevation value for each cell. With ArcGIS Pro, you simply apply the hillshade effect to DEM data rather than create a new layer. This can save storage space, especially if either the map extent or DEM dataset is large.
With ArcGIS Pro, you can use the stunning multidirectional hillshade option, which simulates diffuse illumination by combining light from sources in multiple directions. [The multidirectional hillshade option, inspired by the legendary Swiss artist Eduard Imhof, uses an algorithm that computes hillshade from six different directions.] This is more dramatic than a traditional hillshade that shows light from a single light source in the northwest.
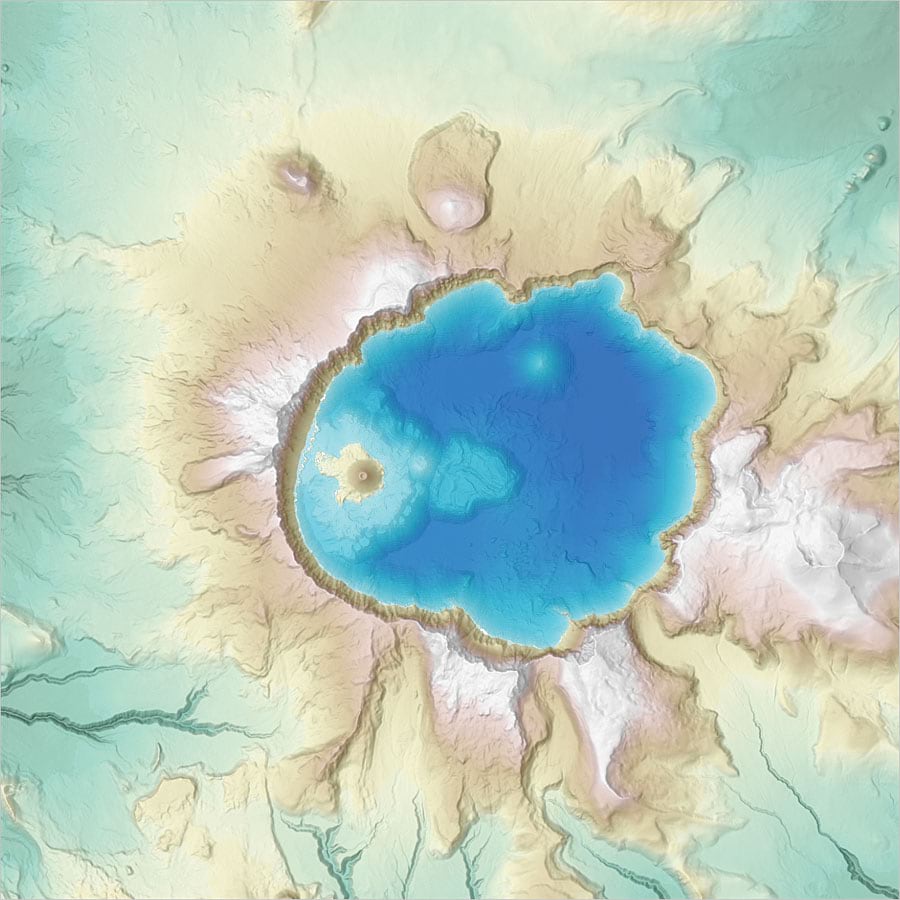
Applying a hillshade effect in ArcGIS Pro is quick, easy, and efficient because ArcGIS Pro uses a raster function instead of a geoprocessing tool. Raster functions are operations applied on the fly and directly to the pixels of an image or raster dataset that are displayed. Only pixels visible on the screen are processed.
A raster function can be applied to all types of rasters, and the output will be a virtual raster layer. This shortens processing time and saves you the trouble of creating and storing additional data.
In ArcGIS Pro, raster functions are accessed from the Analysis tab. To use a raster function to apply a hillshade effect, follow these simple steps:
- Open the Raster Functions pane.
- Expand the Surface functions and select the Hillshade option (or search for Hillshade in the Raster Functions pane).
- Set Raster to your DEM dataset.
- Set Hillshade Type to Traditional or Multidirectional, as desired.
- Set Scaling to None if you are making a map at a single map scale (such as a printed map), or select Adjusted if you are making a multiscale map (such as a web map). You’ll also want to select Adjusted scaling if you are making a hillshade of a large map extent, since no scaling would result in little terrain variation at small map scales.
- Set Z Factor to a higher number to exaggerate the height variation in the terrain, or use it to convert the elevation units to the x,y linear units if they happen to be different (see “Applying a z-factor” in the ArcGIS Pro Help to learn more about this second reason).
- Click the Create new layer button at the bottom of the Raster Functions pane to create a new layer in the current map. Note that this is only a new display of the processed data—it is not a new raster dataset.
The hillshade effect is quick and easy to create in ArcGIS Pro, and it produces visually stunning results. Try it out yourself and be sure to experiment with the multidirectional hillshade option.
To learn more about the hillshade and other raster functions, read ArcGIS Pro Help topics on the Hillshade function and raster functions.