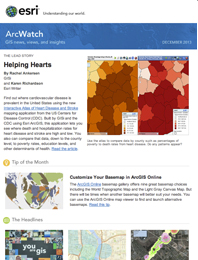One of the great things about using the map viewer in ArcGIS Online is that you have a wealth of basemap options to choose from when you create your web maps. The nine choices available in the Basemap Gallery provide a variety of excellent ways to meet most of your web mapping objectives.
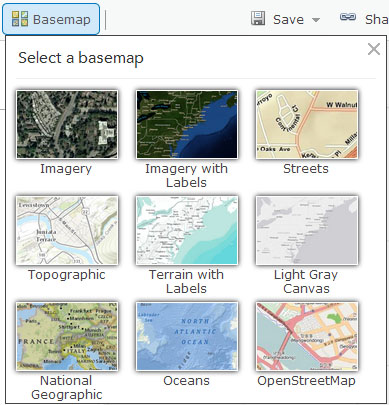
Nevertheless, there will likely be times when you prefer to use a basemap that is not available in the default gallery. Whether you need more detailed local content or seek a specific cartographic effect, being able to make your own choice can be a powerful option and result in a more effective web map. Fortunately, this is easily accomplished in the map viewer. Here are three easy ways to customize your basemap.
Example 1: Open ArcGIS Online and click Map to open the map viewer. Notice that it opens with the Topographic map as the default basemap. Depending on your mapping objective, the rich feature content and color symbology of this map may distract from some operational layers.
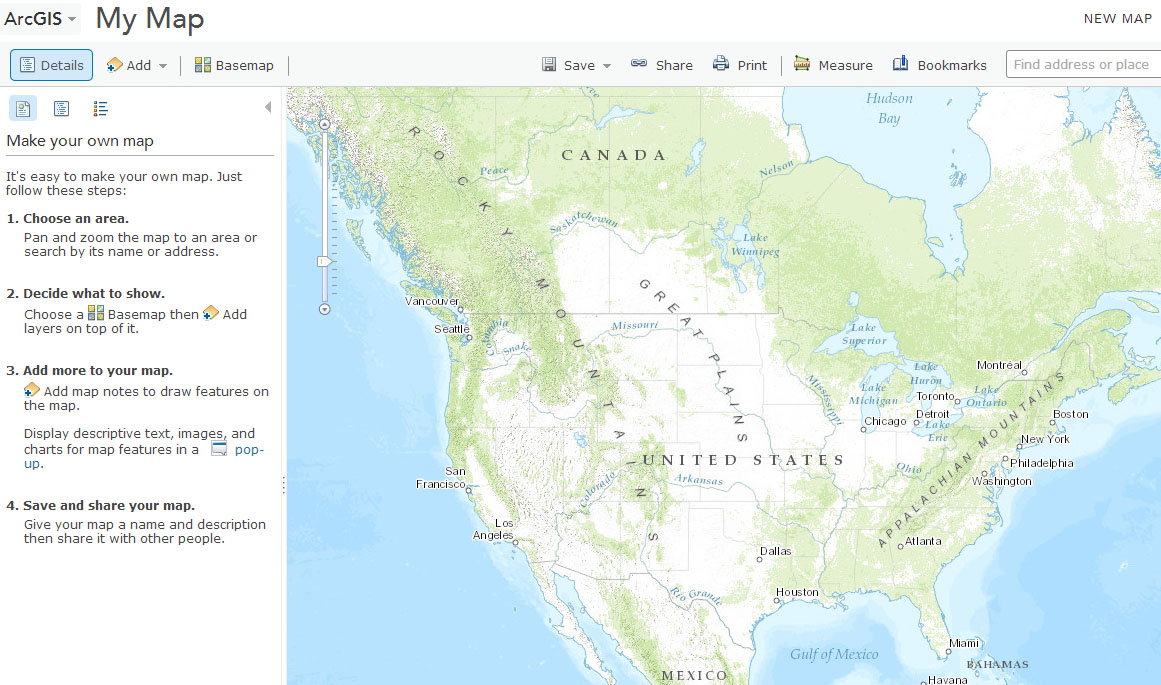
Click the Add button

, then choose Search for Layers. This allows you to look for map layers in a variety of locations, including ArcGIS Online.
While there are many possibilities to search for alternate basemaps, you can begin with a common choice—World Shaded Relief.
In the Find box, type “World Shaded Relief”. In the In box, choose ArcGIS Online, then click Go.
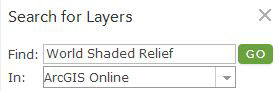
From the list of results, click the link for World Shaded Relief by esri.

Notice from the thumbnail that this is a light gray hillshaded basemap with almost no features besides the land and water bodies. Its simplicity may make it an appropriate choice for maps that require a background of shaded relief but no other physical or cultural features.
In the World Shaded Relief pop-up window, click Use as Basemap, then click Done Adding Layers.
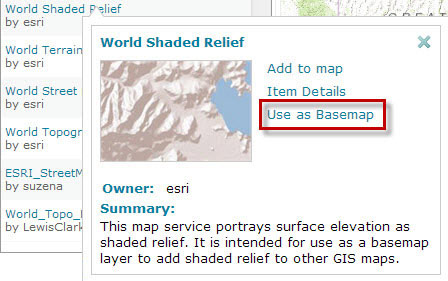
Notice that the basemap has now changed to World Shaded Relief.
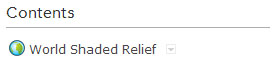
This simple basemap may be great for global- and country-scale applications, but sometimes you need a basemap that is designed for larger scales or even a particular area of interest. In the next example, you will use a map hosted by the Utah Automated Geographic Resource Center as a basemap.
Example 2: Click Add > Search for Layers.
In the Find box, type “Terrain”. Choose A GIS server from the In drop-down list, and for URL, type “http://mapserv.utah.gov/arcgis/”. Then click Go.
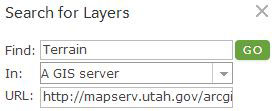
In the Results, click Terrain > Use as basemap.
Click Done Adding Layers and zoom to the map of Utah. This is a beautifully rendered topographic map that would suit the needs of someone creating maps of Utah at the state or regional scale.
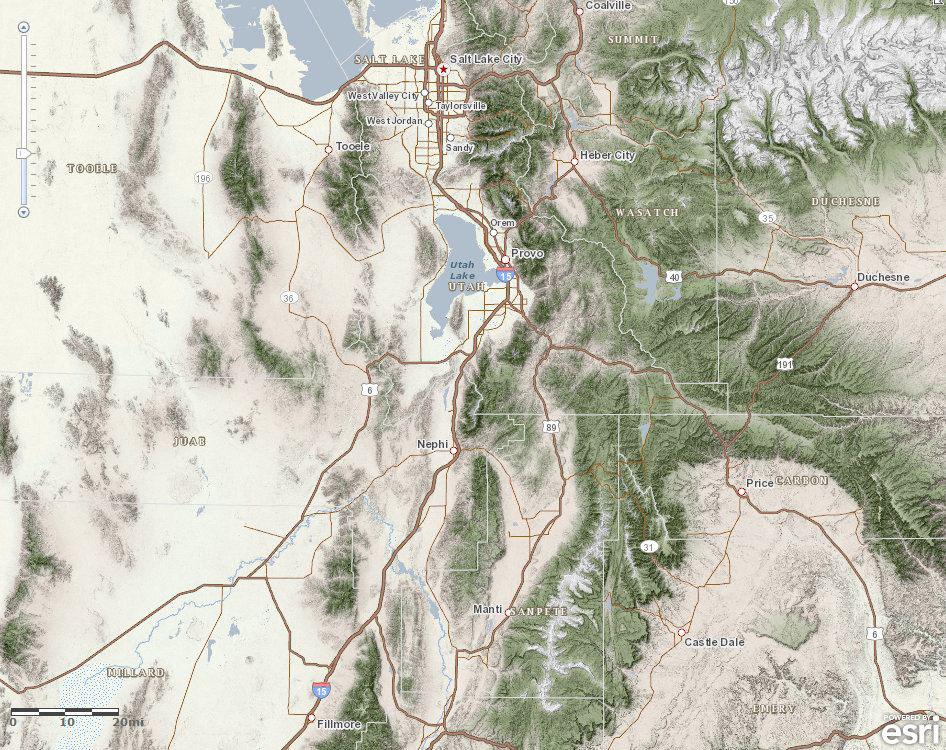
As a final example of customizing your ArcGIS Online basemap, you will use an interesting cartogram* that will resize the nations of the world according to the number of medals they have won in the Olympic Games.
Example 3: Click Add > Search for Layers.
In the Find box, type “Gastner Newman Cartogram”. Choose ArcGIS Online from the In drop-down list. If necessary, uncheck the box for Within map area, and then click Go.
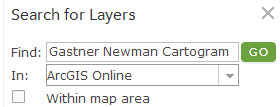
In the Results, click Olympic18a_kf by cartogeek, then click Use as basemap.
Click Done Adding Layers and zoom to the extent of the basemap.
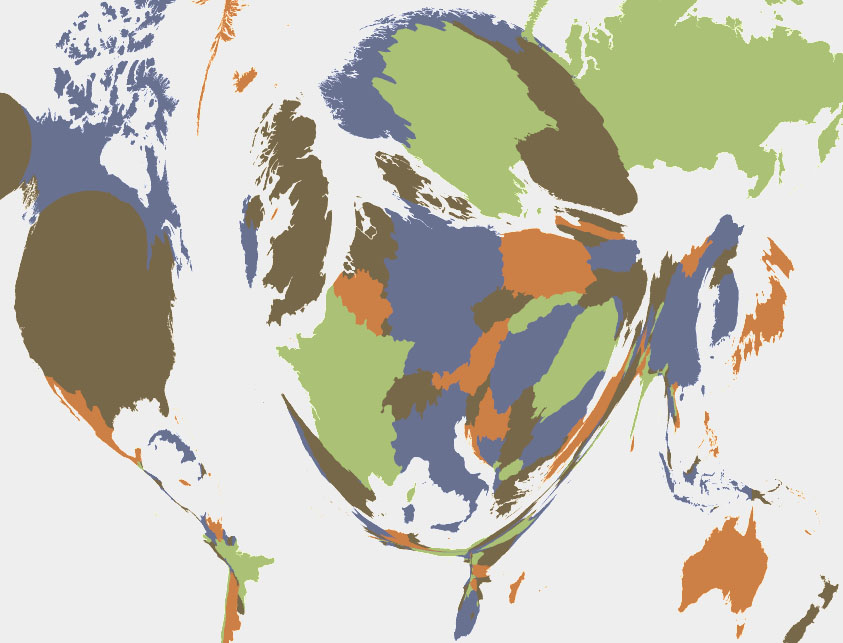
In this tip, you explored three different examples for customizing your basemap in the ArcGIS Online map viewer, and you learned that the process is as easy as finding the right map and choosing to use it as your own basemap. This simple tip can help make your web maps more personal and effective. Read more about using basemaps in ArcGIS.com.
*A cartogram is a map that substitutes a thematic variable (in this case, Olympic medal count) for area or distance. This particular whimsical example uses the Gastner Newman diffusion-based method to resize the country polygons, and it was created by Esri cartographer Kenneth Field.