Continuing with our Scene Viewer tips and trick series, with the latest release of ArcGIS Online, we are going to focus on one of the cool new features in Scene Viewer which can really add value to your scenes: the Daylight tool. With Daylight, you can show sunlight and shadows of 3D objects in your scene at different times of the day and year. Another great addition with the Daylight tool, is the ability to animate the sunlight and shadows in your scene over the period of day or a year. You can use Daylight to create stunning 3D visualizations or look at shadows in a solar energy farm or an urban setting.
Daylight: Compare building developments
One useful real-world application of the Daylight tool is assessing and comparing shadow impacts of proposed building developments. For example, let’s go to Logan Square, Philadelphia and observe shadow impacts at 3 PM on September 15th, which would be primetime to enjoy the sun or maybe even jump in Swann Memorial Fountain! To accomplish this, we need to do the following:
- Create a new scene.
- Add two different hypothetical building developments to the scene – let’s call them Development A and Development B.
- Capture slides of each scenario.
- Use Daylight to compare the shadow effects of each development.
Development A
Let’s look at the shadows cast by the buildings in Development A.
- Sign in to ArcGIS Online.
- Click Scene to open the Scene Viewer.
- Open a new global scene.
- Change the basemap to Imagery.
- Click + Add Layers.
- Search for Philadelphia_DowntownBuildings scene layer from ArcGIS Online.
- Click + to add the layer.
- Click Done.
- Click Daylight

- Check Show Shadows.
- Adjust the time to 3 PM.
- Change the date to September 15th.
Next, you will add the Development A buildings and capture a slide showing shadows on the Logan Square for comparison later.
- Search for Philadelphia_DevelopmentA scene layer.
- Add the layer.
- Click Done.
- Click Slides.
- Click + Capture Slide to capture a slide like the one below and label it Development A.
Development B
Next, we will add the Development B buildings in the same way as we did before.
- Search and add the Philadelphia_Development B scene layer.
- Click Done.
- Uncheck the Philadelphia_Development A layer.
- Capture a slide and label it Development B.
Daylight over a day: Development A vs. Development B
Now we’ll compare the shadow effects on Logan Square between Development A and Development B over the period of a day.
- Click the Development A slide.
- Click Daylight.
- Click the animate button
 or press Ctrl+E to animate the sunlight and shadows over a 24-hour period.
or press Ctrl+E to animate the sunlight and shadows over a 24-hour period.
Development A has a bigger building footprint but lower building heights. We can see that square stays mostly free of building shadows during day hours. This is important for the quality of city life for the public of Philadelphia.
Now let’s look at the daylight in the Development B scenario over the period of day.
- Click on the Development B slide.
- Run the sunlight animation just as you did before.
Development B casts shadows on Logan Square most of the afternoon. This will most likely receive negative feedback from the Philadelphians who enjoy the sun in the square.
Daylight over a year: Development A vs. Development B
Next, we’ll compare the shadow effects between the two building developments at the time of 3 PM over the period of a year.
We can immediately see that Logan Square is pretty much free of shadows except in the middle of winter in December.
Finally, let’s look at Development B.
- Click the Development B slide.
- Run the sunlight animation over a year again.
Development B cast shadows on Logan Square pretty much continuously throughout the year. Again, this would most likely elicit negative responses from the public of Philadelphia. Therefore, it would appear that Development A is the better option for the city in regards to the effect of shadowing on Logan Square.
Summary
Using Daylight in the Scene Viewer gives a great real-world simulation of sunlight and shadows in a scene. It is a very useful tool to help make informed decisions whether you are a city council member, a city resident, or a building developer. And comparing building developments is just one of the many ways that Daylight can be an invaluable tool for you to experience the power of 3D in the Scene Viewer.
Note: Scene layers are designed to allow for datasets of arbitrary size to be streamed over the internet and displayed on all browsers. To achieve this goal, we only load and process features which are inside the view or close to it. This means that scene layer features that are far outside of the current view will be removed and you will not see the shadows created by these features in the current view.
More information
Stay tuned here for more exciting Scene Viewer tips and tricks and be sure to visit the blog regularly or subscribe to the feed! If you haven’t already, be sure to read What’s New in the Scene Viewer to discover other new features with the June update of ArcGIS Online. And, visit the scene documentation for more in-depth information on scenes.

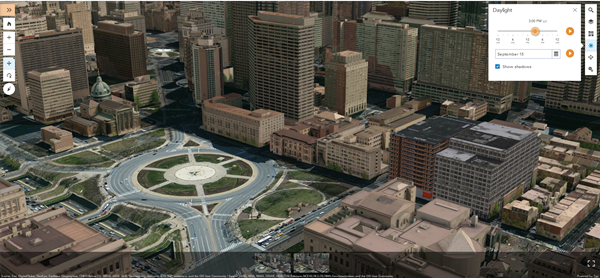

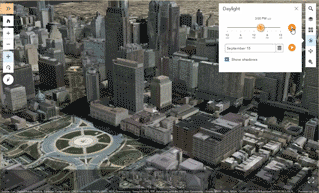
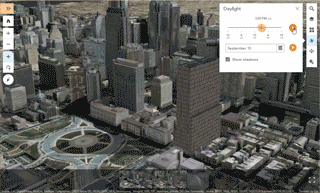
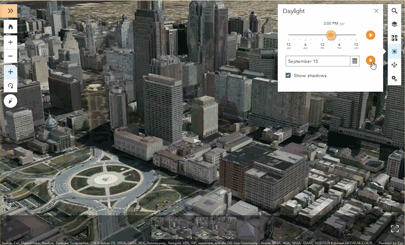
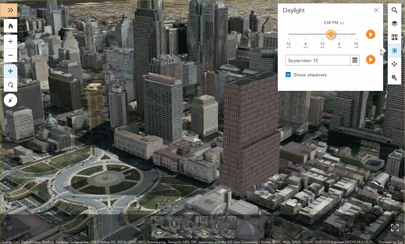

Commenting is not enabled for this article.