ArcGIS provides many tools for routing and transportation network analysis. Once this routing and analysis is completed in the office (say in ArcGIS Pro or ArcGIS Online) – then what? How do you get the resulting stop list to your field crew to operationalize and drive?
Answer: The Route Layer.
A Route Layer is an item type within ArcGIS Online. Route layers can be created from the ArcGIS Online Directions Pane and ArcGIS Online Analysis tools with network analysis capabilities – Find Nearest, Plan Routes, and Connect Origins to Destinations. …And in the future, ArcGIS Pro (2.1) and ArcGIS Enterprise 10.6 will be able to save network analysis results as route layers.
You can then view the route layer item on your mobile device, and click the “Navigator Stop List” link. This will automatically load all your route’s stops into Navigator.
How do you get this route layer item onto your device? You have a few options. First you can paste the URL into an email, and send it to yourself or someone else. Another option is to create a shortcut on your mobile device to a group, where these route layers are always shared to.
Let’s go through an example:
- Step One – Create a route
Using the Directions pane, build a route. Have a look at the Directions Pane help documentation for details.
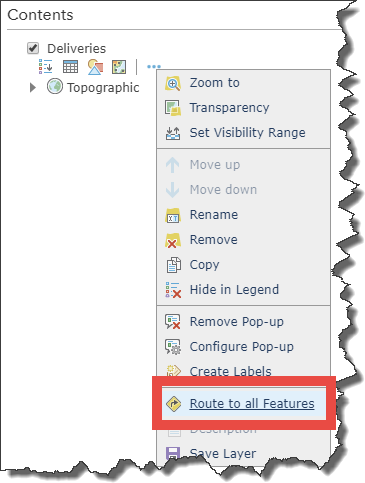
- Step Two – Save your route
Give your route a useful name, and store it in a folder so that you know where to find it.
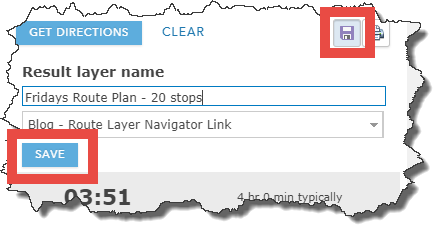
- Step Three – Share your route
The SHARE THE ROUTE link takes you to the route layer item details page, where you can choose to share the route with everyone, your org, or a specific group in your org. For this example, we’ve shared the route publicly (so it’s available to you), and shared to a dedicated group for field workers (to show how a group can be used within your organization).
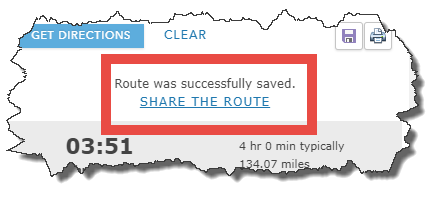
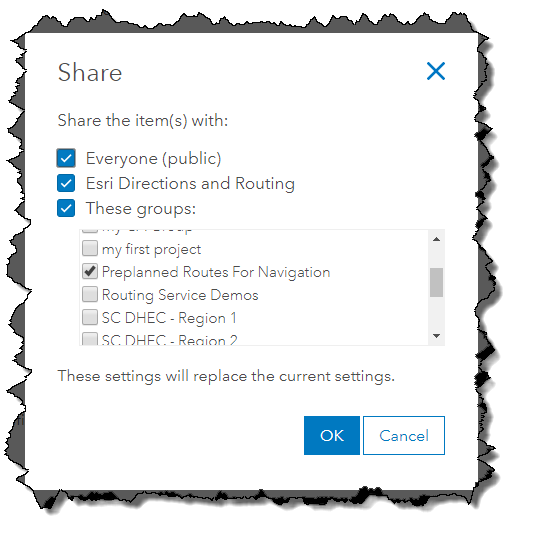
- Step Four – Get the Route Layer Item onto your driver’s mobile device.
- Copy-paste the URL from your browser, and email it or text it to your driver. For example, this public route item: http://routedirections.maps.arcgis.com/home/item.html?id=ae91700046424b4bb108a689dec8aaed
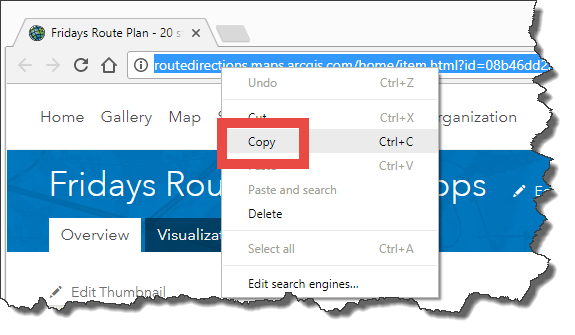
- OR share your dedicated “route group” with your drivers, and they can go to this group every day to see their updated route plans. For an example, see this public group: http://routedirections.maps.arcgis.com/home/group.html?id=91395a8ef4f3465fa59019213ba28f4f#overview
- Copy-paste the URL from your browser, and email it or text it to your driver. For example, this public route item: http://routedirections.maps.arcgis.com/home/item.html?id=ae91700046424b4bb108a689dec8aaed
- Step Five – Open the link on the mobile device. Note that you must have Navigator installed, a map downloaded for the area of your stops, and that map must be opened within Navigator. Enjoy!
Note 1: Any route layer item created before the September 21, 2017, release of ArcGIS online will not contain the Navigator app link within it. If you want to add the Navigator link to an existing route layer item, you can edit the route with the Direction Pane and re-save it. To do this, add the route layer to the Map Viewer, choose to Edit Route, and then re-save the route.
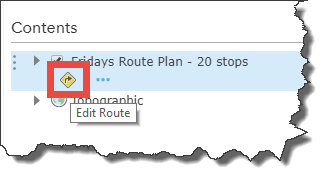
Note 2: Editing a route layer with the Directions pane, and then saving it with the same name will overwrite the route layer, including any existing Navigator link. So, if your field worker already has the URL to the route layer on their device, you do not have to resend the route layer for them to see the updated route. When using the analysis tools Find Nearest, Plan Routes, and Connect Origins to Destinations, these will always create new route layers, even when re-running the analysis. In this case, a new link would need to be sent to the field workers. Also, when running the analysis tools, be sure to check the option “Include route layers”, or the output will only be a feature service and will not include route layers.
Note 3: If the route layer is not shared with the public, field workers will need to sign into ArcGIS Online when accessing the route layer on their mobile device.
Note 4: Navigator is reading the stop list from the route layer. The route is still calculated by Navigator and can be slightly different (for example total travel time or travel distance) as compared to what was planned in the office.
Note 5: In the future, Navigator will be updated with a browse experience, so that from within Navigator users can search and view routes that are shared with them, and then download the routes locally onto Navigator.
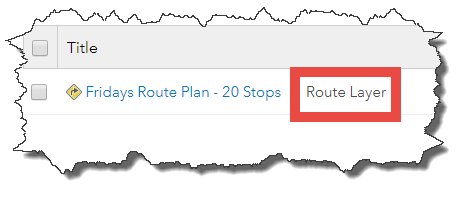
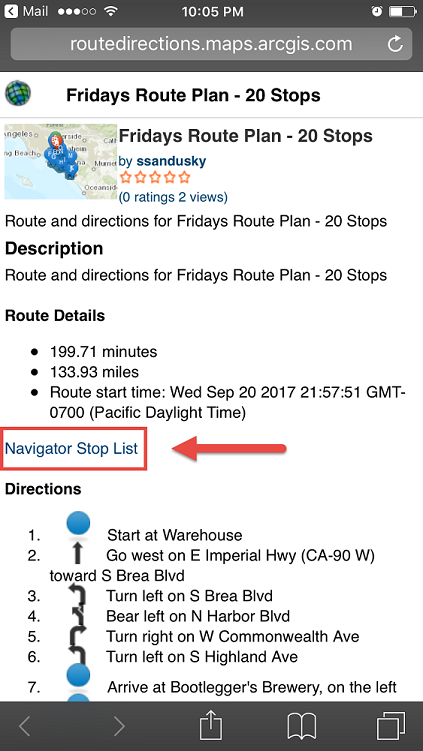


Article Discussion: