Measuring change over time with satellite data is one way to study the growth of an area and consider its future. For instance, if you were studying drought conditions at Shasta Lake, California over the last twenty years to measure how much has changed. What data might you use? Are there available data and tools in ArcGIS Online to assist the analysis? How would you start?
In this blog series, there will be two parts that will show you the steps to explore the imagery layer from ArcGIS Living Atlas of the World, locate the specific imagery layers at the time periods desired, and then use raster analysis to measure how the area has changed over the last twenty years. This process will be divided between two blogs and feature the Image collection explorer and Raster function editor to complete the analysis.
This blog will cover the first part using Image collection explorer to explore the imagery layer. The other blog is available through this link (Raster function editor)
Background
The good news is that there is both data and tools that can assist with this analysis. So let’s consider the basics of this type of analysis.
For data, the answer can be imagery layers from the ArcGIS Living Atlas of the World or ArcGIS Online, which can often contain many input images that are mosaicked or stacked together. Many satellite based imagery layers in the ArcGIS Living Atlas contain multiple time periods to allow you to visualize the study area and measure change through land cover classification changes. These imagery layers span large areas spatially and may even cover many different time periods.
For tools, there are also raster analysis tools and functions that are available to analyze the imagery layers in ArcGIS Online. Through raster functions joined together in raster function templates, multistep raster analysis can be completed in ArcGIS Online.
Requirements
To complete this tutorial, you will need to have an ArcGIS Online account to add the USA NLCD Landcover imagery layer to a web map.
Where to start?
If the data is available from ArcGIS Online and the Living Atlas, how can the imagery necessary for the analysis be found? The process begins with an application called, the Image collection explorer that is capable of reviewing the input images within an imagery layer to locate the appropriate input image. Metadata about the individual images can be accessed by selecting individual images and viewing the image details. To help you locate a specific input image, explorer offers filtering and sorting options in addition to custom labeling of the individual images according to their attribute fields.
In order to use the Image collection explorer, you will need imagery layers that were created by ArcGIS Image Server or a dynamic imagery layer from ArcGIS Online with the image collection layer configuration. Each of these imagery layers maintain an attribute table that references the input images and explorer uses the information in those attribute tables to filter, sort, and provide image details for each input image.
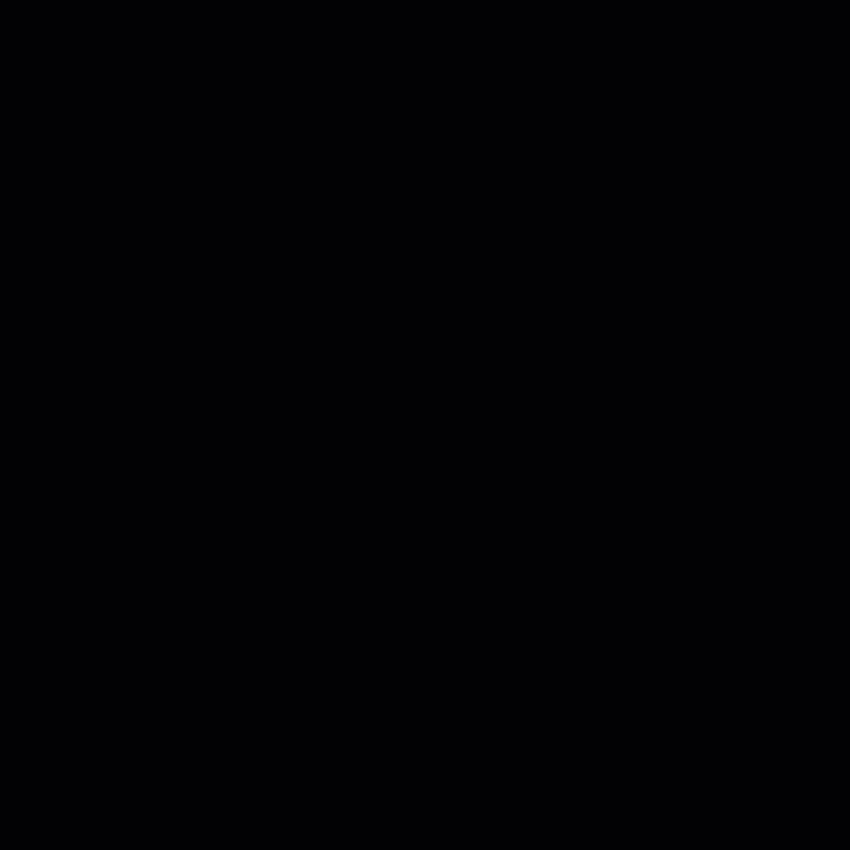
The Image collection explorer can access the input images on publicly shared imagery like the USA NLCD Land cover imagery layer. All of the input images currently used in the imagery layer can be explored and reviewed to locate individual images. Once the desired input images have been located, you can add them as individual imagery layers and save them as items on you organization. These new imagery layers can be visualized in the same way that the original imagery layer can be styled, including changing band combinations or other visualization settings. In addition to custom visualization, you can also apply raster functions and use the imagery layers in raster analysis tools.
Steps
- Sign into ArcGIS Online and open a new web map.
- In the search bar, type in Shasta lake, California and click Enter.
The web map will zoom to the area around Shasta Lake in preparation to review the input imagery. - Pan the web map until you see all of Shasta Lake.
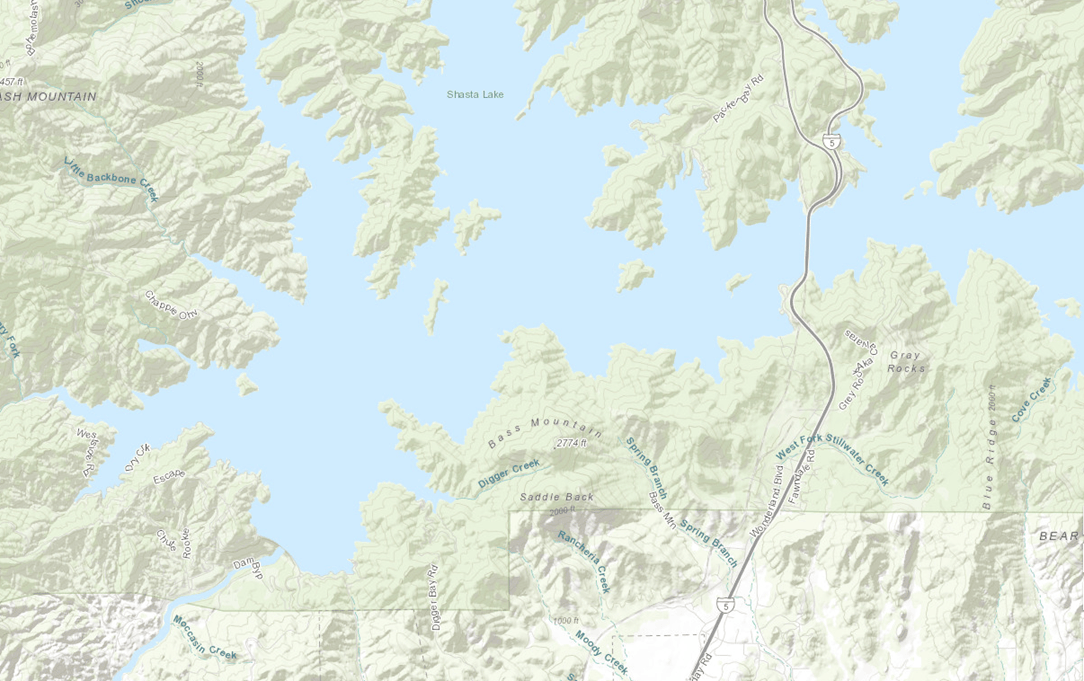
Now that you have located the map in the study area, you are ready to add the USA NLCD Land Cover layer.
-
- Add the layer from ArcGIS Online and search for the USA NLCD Land Cover layer.
You can add the imagery layer as a URL or search for it in the Add data dialogue in ArcGIS Online. Be sure to choose the layer from Esri.
- Add the layer from ArcGIS Online and search for the USA NLCD Land Cover layer.
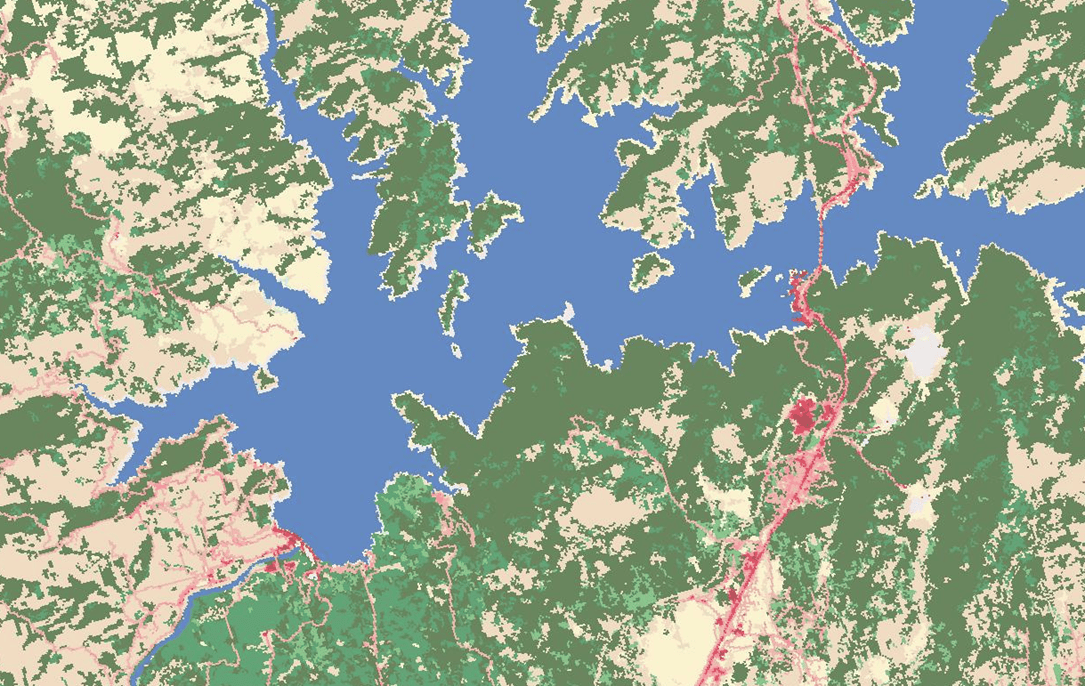
Now that you have added the input imagery layer, you are ready to use the Image collection explorer to review the input images used to locate the input images you will need for the change detection.
-
-
- In the Settings toolbar, click on the Image collection explorer to see available input images.
You can sort the available input images and alter the way they appear in the list to find the desired input image. - Click Sort by:MinPS to expand the sorting options. The default field will be included in the button name.
For this imagery layer, MinPS is the default sorting field. - From the Sort pane, select Name and the Sort order option for Reverse-alphabetical.
- Click Done.
The list of input images will be altered according to the selections.
Now the list is using the Name of each input image and sorted in reverse-alphabetical. You can also change the way each of the input images is labeled in the list. - Click List settings button to expose the display fields available to label the images.
- Select OBJECTID, StartYear, and EndYear fields to use those fields to label the input images.
The labels are now updated to included the new fields and help you identify each input image.
Now that you have all the input images labeled and sorted to help identify the images in the collection. The next step is to filter the list for the input images that meet the criteria. - Click Filters button to expose the filtering options.
Here you can filter by area of interest or attribute field. - Confirm that Display extent is listed for the Area of interest and StartYear is chosen for the Attribute.
- From the drop-down menu for StartYear, select 2001.
- Click Apply. The list of input images will now only display one entry.
- In the Settings toolbar, click on the Image collection explorer to see available input images.
-
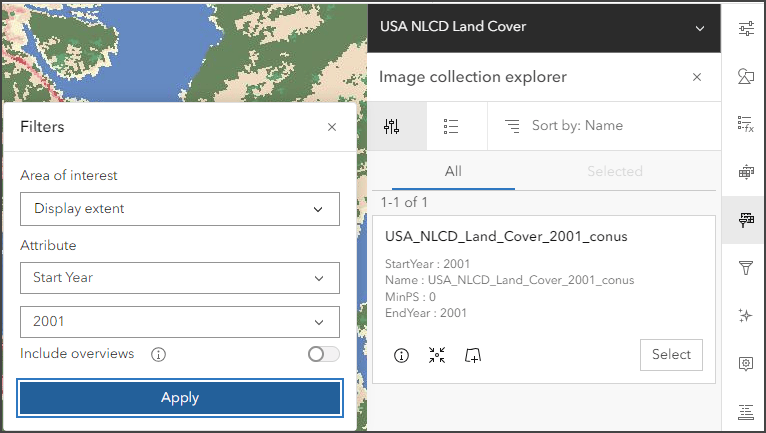
-
- Click the View image details button to see more information about the input image.
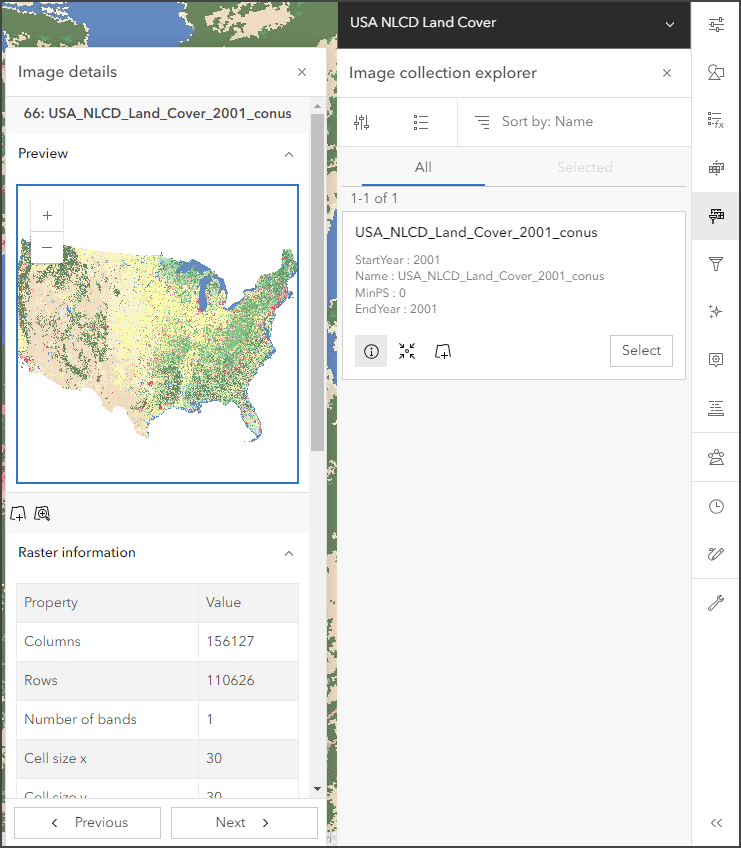
You can zoom and pan within the preview of the image and view available metadata about that image including bit depth and coordinate system.
-
-
- From the Image collection explorer, click the Add image to map button to add the selected image to the web map as a new imagery layer and appear in the Layers pane.
- In the Image collection explorer, click the Filters button again to select another image.
- Select StartYear from the Attribute if necessary and select 2022 to see the input image for that particular year.
- Click the Add image to map button to add this input image to the web map. The web map should now have three layers, the original USA NLCD Land cover layer and two layers added from individual images.
- In the Layers pane, turn off the visibility of the two individual images to visualize the change in classes between the two layers.
-
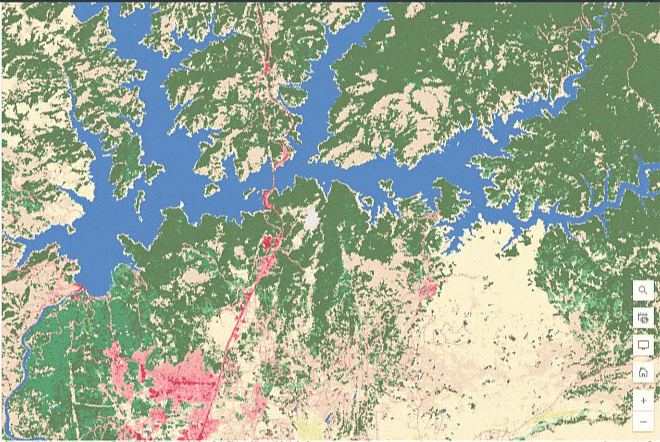
These new imagery layers can be saved individually as items in your organization for use in other web maps.
-
-
- From the Layers pane, click the Properties button for the individual imagery layers and choose Save As.
-
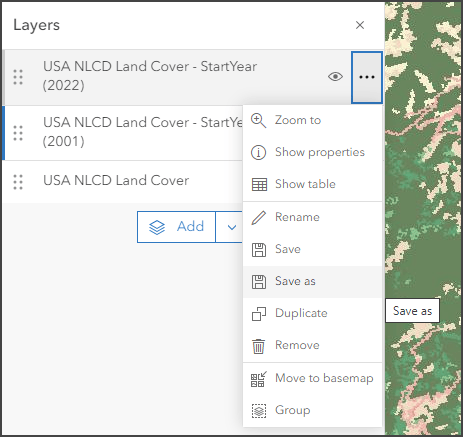
-
-
- In the Save As dialogue, type in a Title and for the input imagery layer like Shasta NLCD 2001 for the 2001 imagery layer and specify the folder location or any other metadata you want to include.
- Click Save when finished.
- Repeat the process for the other imagery layer.
The new imagery layers are not added to the web map, but will appear in your ArcGIS Online organization.
-
You can add these layers to other web maps since they are now an item in your organization.
The visual difference between the imagery layers show how the land cover classes have changed over time. In the next blog, you will use raster functions to quantify the change between the two imagery layers.
Conclusion
The Image collection explorer allows you to review the input images in image collection based dynamic imagery layers from ArcGIS Online and image services shared online from ArcGIS Image Server. The explorer also allows you to create new imagery layers based on the input images that can be used for subsequent visualization and analysis.
Please continue to the next blog to complete the raster analysis. There are many imagery layers out there to explore and I hope that you found this tutorial to be useful to learn how I explored this imagery layer and use it as a guide to explore other imagery layers.



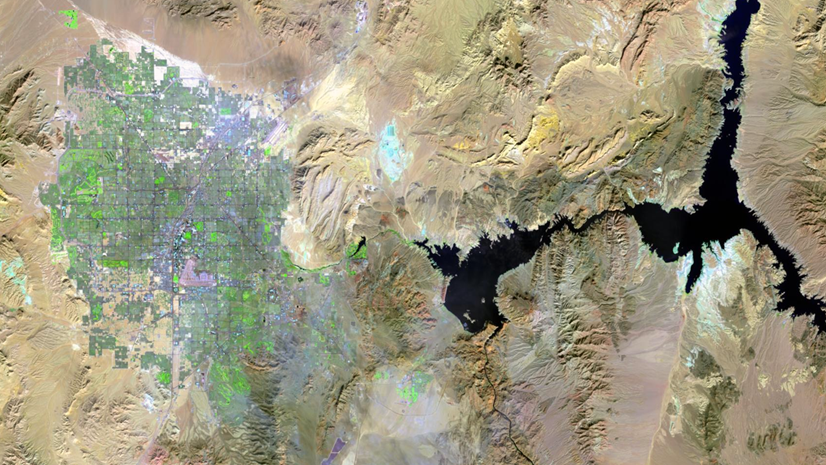
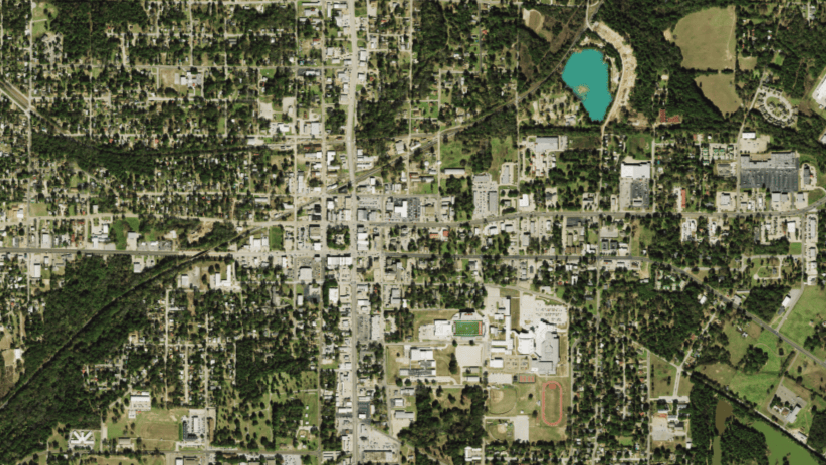
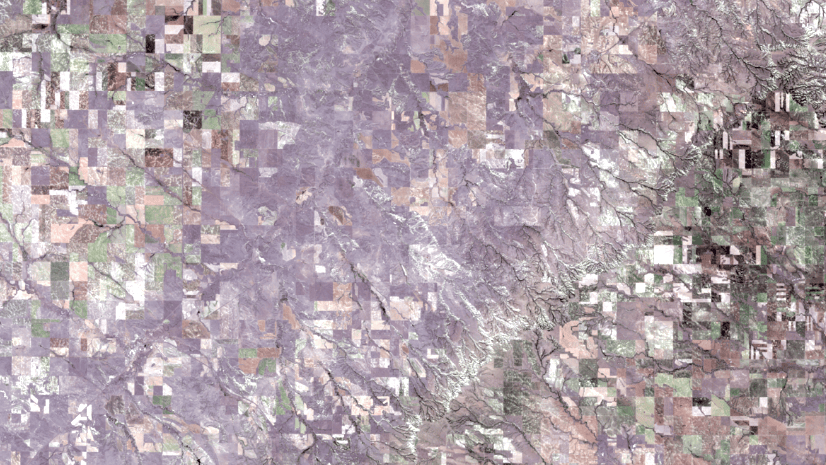

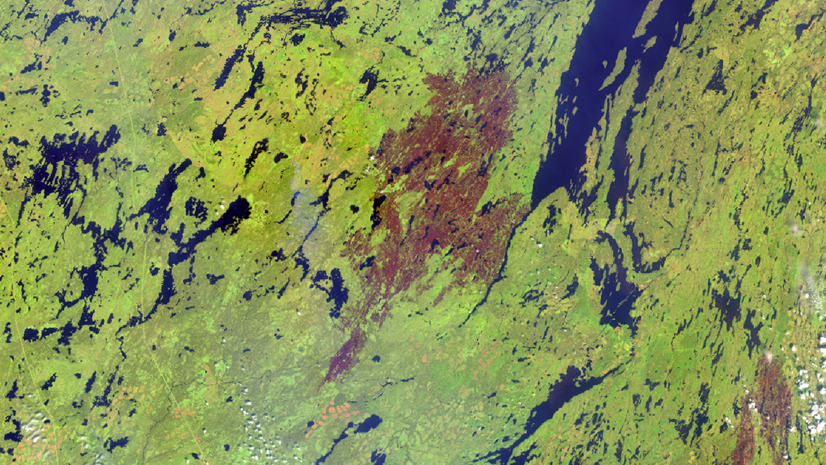
Article Discussion: