In the February 2023 release, we added initial support for value grouping under the Types smart mapping style. This helped to add groups to your list of values that would bring organization to the values and would be reflected in the legend. This would help give users additional context of what features were styled as in the map view. The initial support for this required dragging and dropping values into a group which is ok for quick small lists but we knew we could improve this as we added some additional functionality to the grouping of values.
A quick reference of what we added
- Selecting multiple values
– Moving multiple values up and down the list
– Moving them to new or existing groups
– Merging multiple values into one displayed value in the map & legend - Change group color
- Moving an entire group up or down in the ordering.
Selecting Multiple Values
Next to the values in the types panel, you will now see a checkbox. Clicking on the checkbox will bring up a dialog that will show you the available actions on the selection. Clicking on values in the list will show these option:
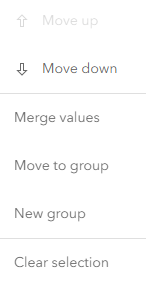
These improvements make the building of the style, display order, and legend faster and more manageable.
The ability to select multiple values in the list to adjust their position in the list while Display features by value order is enabled will help change the drawing order of the features within the layer without having to adjust each value independently.
Creating groups is now even easier. Clicking one or many values will bring up the new group option. Previously this workflow required a single value to create a group and then drag in the new ones. Now it’s completed in a couple of clicks. This is the same for moving to existing groups. The original workflow required values to be dragged one by one to a group. Now you select multiple values and pick the group you want to move them to.
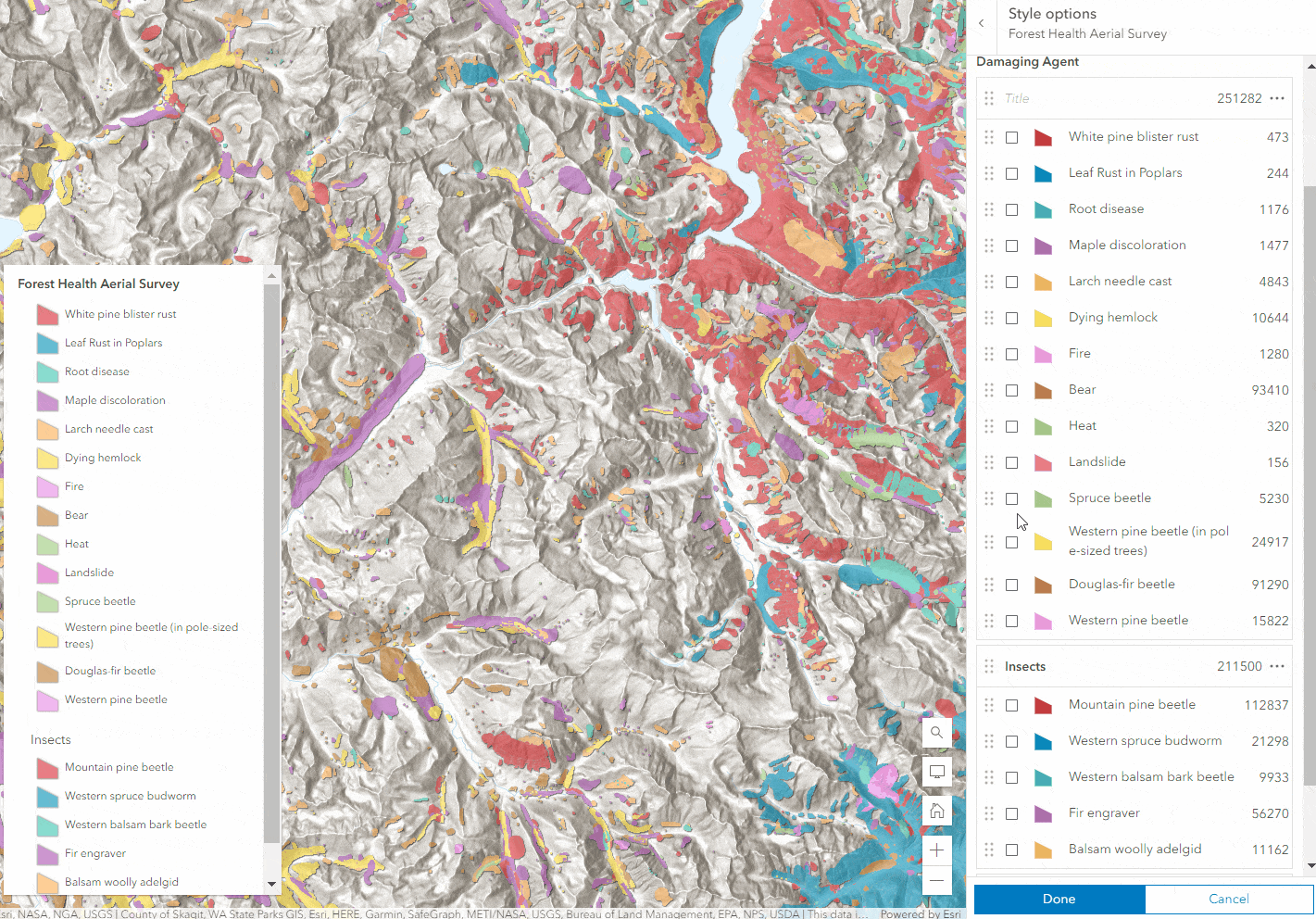
A new feature is the merging of multiple values to the same value represented in the legend and map. Selecting two or more values will show the merge action. The new merged value can be named and assigned a symbol just like non-merged values.
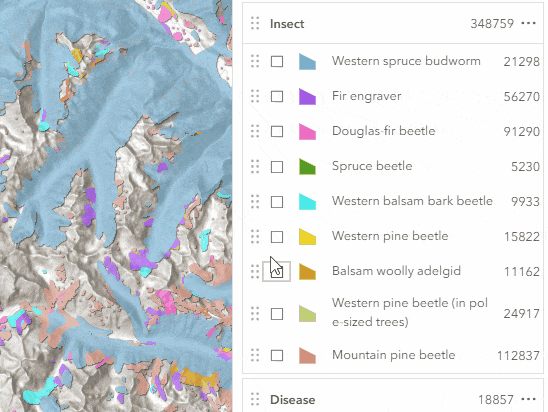
If you do not know which values have been merged and want to break them out, you can go to the overflow menu on the group and click on separate. This will separate the values and apply a default symbol.
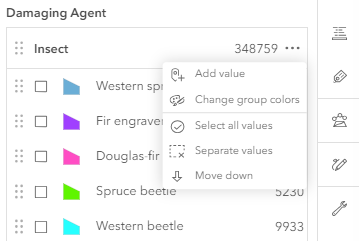
Change Group Color
One of my favorite additions to the grouping of values is the ability to apply a color ramp to just the values in the group. This makes it easy to apply a distinct ramp for values within the group making the color application to the values quick and easy. To expose the apply color ramp option you will need to click on the overflow menu in the group and then click on the Change group color. Here you will see the familiar Types style ramps along with sequential color ramps. This means if I want to have a group show all the values with some variant of red I can use one of the sequential color ramps to apply this color grouping.
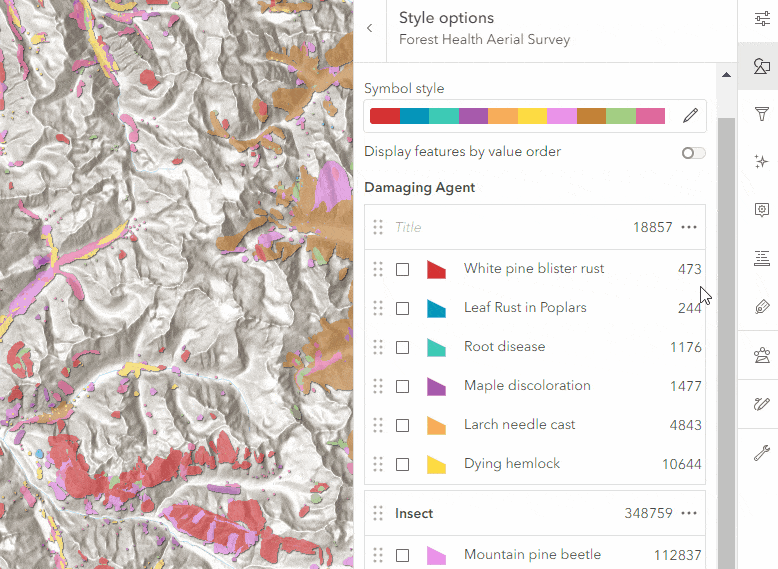
Moving Groups
The final enhancement made to the grouping of values is the addition of moving groups up or down through the overflow menu next to where the separate values button is located. This makes moving groups much easier, especially when working with large groups that require scrolling through the value. Drag and drop is still available but now you can leverage this capability as well.
We hope you take advantage of these enhancements to bring value grouping to your maps!

Article Discussion: