KML (Keyhole Markup Language) is an XML-based format used to represent geographic features. Originally developed for Keyhole’s Earth Viewer, KML became ubiquitous when Keyhole was acquired by Google, and Earth Viewer became Google Earth. KML is supported throughout ArcGIS in 2D and 3D desktop applications, ArcGIS Server, ArcGIS Online, and ArcGIS Earth. Here’s how to use KML in ArcGIS Online web maps.
Add a KML file to your map
Step 1 — Sign in to your ArcGIS account and open Map Viewer. There are two ways to add files as layers from the Contents (dark) toolbar.
(1) Click Add, then Add layer from file.
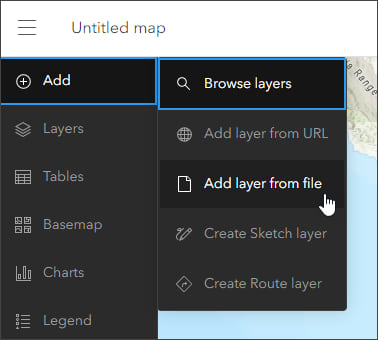
(2) From the Layers pane, choose Add layer from file from the Add drop-down list.
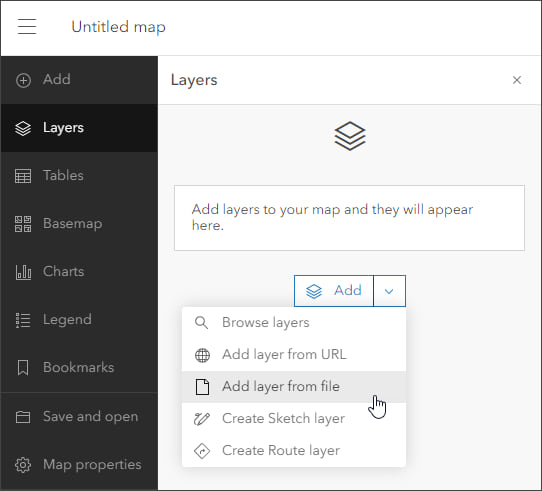
Step 2 — In the Add Layer pane, click Your device and browse for the KML file, or drag and drop the KML onto the pane.
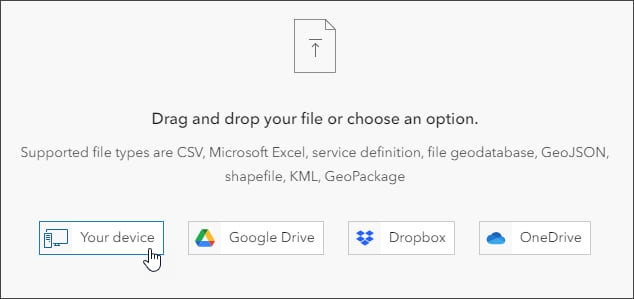
Step 3 — A KML item will be created and added to your map. Specify the title, summary, tags, and other information for the layer.
When finished, click Create and add to map.
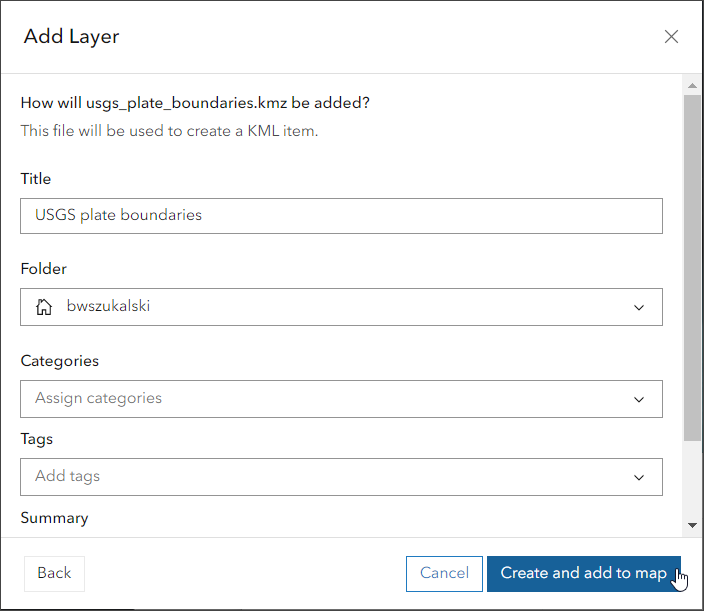
Note: While you can add effects and blending, the symbols and pop-ups for the KML layer cannot be changed.
Add a KML file to your map via URL
KML can be added from web locations via its URL.
Step 1 — Sign in to your ArcGIS account and open Map Viewer. There are two ways to add URL-based files as layers from the Contents (dark) toolbar.
(1) Click Add, then Add layer from URL.
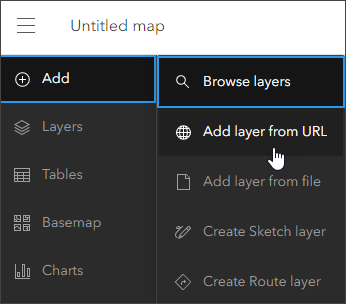
(2) From the Layers pane, choose Add layer from URL from the Add drop-down list.
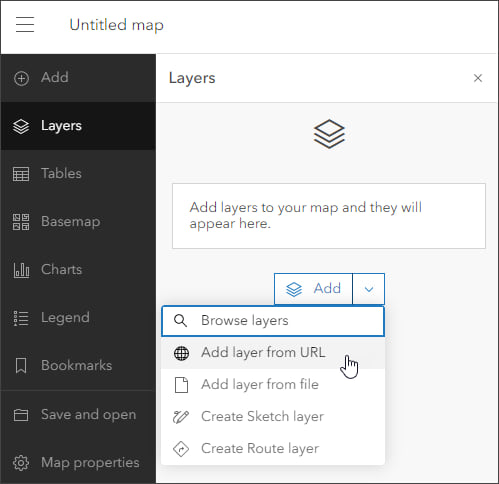
Step 2 — In the Add Layer pane, enter the URL and verify the type as KML (OGC). When finished, click Add to map.
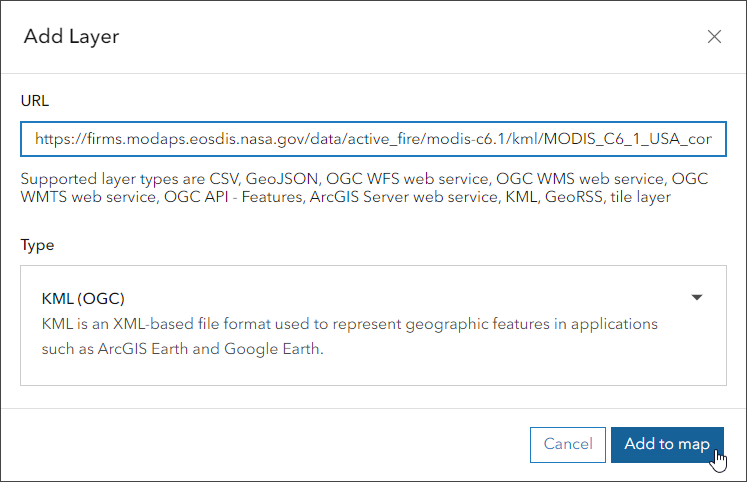
Note: The KML layer is added to your map, but no KML item is created. Only when adding a KML via URL using New item in My Content will a KML item be created.
Add a KML item using New item
The steps above outline how to add a KML directly in Map Viewer. Another way to add KML is via New item in My Content.
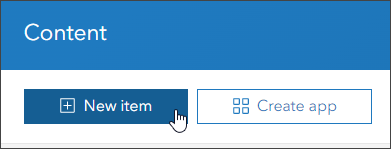
The steps are the same as described above. After adding the KML using New item, a new KML item is created for both file and URL-based KML. The KML can be opened in Map Viewer by choosing Open in Map Viewer from the Overview tab in the KML item pages.
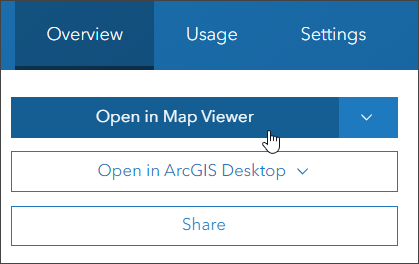
More information
For more information, see:
- KML (Help)
- Considerations for using KML in your map (Help)
This post was originally published on July 29, 2013, and has been updated.

Commenting is not enabled for this article.