A basemap provides the background and context for the content you want to display in a map. When you create a new map, or modify an existing one, you can choose one from the basemap gallery. The Administrator of your organization can customize the organization’s basemap gallery, but you can use a variety of sources to set a custom basemap of your own choosing.
Adding a basemap from a layer
The easiest way to set a custom basemap is to use an existing layer that’s been shared on ArcGIS Online. In the map viewer, search for the layer you want to use as your custom basemap. In this example we’ll use the Commonwealth of Kentucky basemap.
Click Add, then Search for Layers
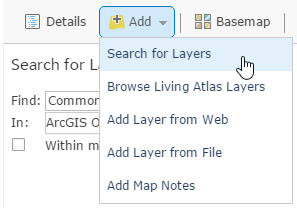
Enter the search keywords (in this example “Commonwealth of Kentucky” was used). Once you locate the service you want to use as your basemap, instead of clicking Add, click the layer name and choose Use as basemap.
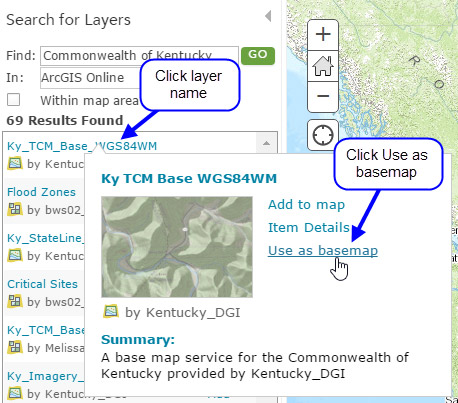
Note that only imagery layers can be used as basemaps, other layer types will not offer the option to Use as basemap. Here’s our map, now using the Commonwealth of Kentucky map image layer as the basemap.
Adding a basemap from the Living Atlas
Click Add, then Browse Living Atlas Layers.
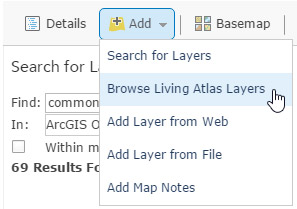
Once you’ve found the desired layer, click Add layer to map and choose As Basemap:
Adding a basemap from an ArcGIS Service
You can add a basemap service directly from the service endpoint as published in your ArcGIS Services Directory. The DeLorme ArcGIS Online specialty map service is used in this example. Navigate to the service location and copy the service URL
Choose Add, then Add Layer from Web
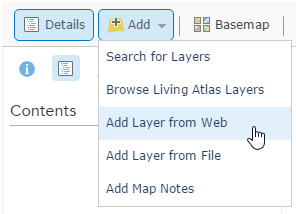
Ensure that An ArcGIS Server Web Service is the type, then paste the URL and check the box to Add As Basemap.
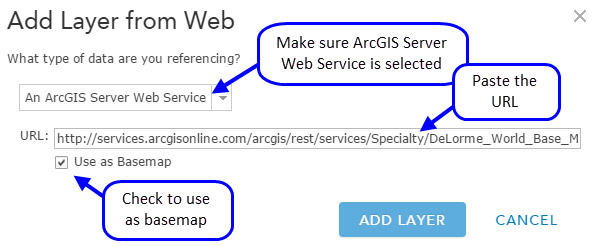
Adding a basemap from other Web layers
Using Add Layer from Web, you can add WMS OGC, WMTS OGC, and custom Tile Layers as basemaps. Choose the layer type from the dropdown list.
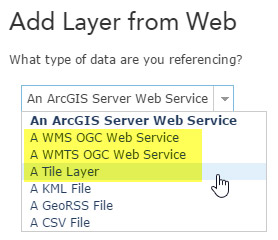
Then enter the URL, and check the box to Add as basemap. This dialog will differ depending on the service type you are adding.
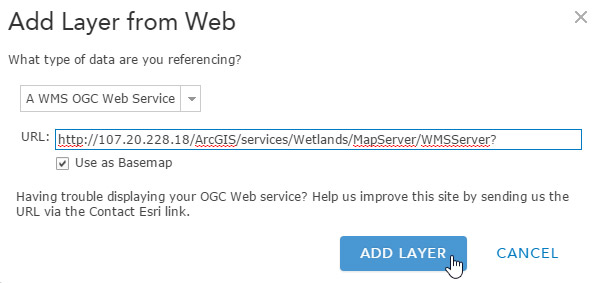
Adjusting your basemap
By clicking More Options
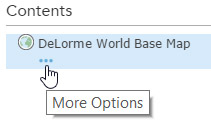
You can rename the basemap, adjust transparency, and more.
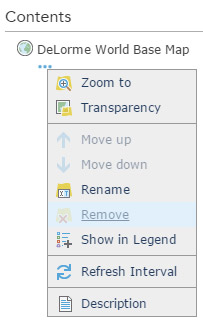
For more information see:
This post was originally published on January 4, 2012, and has been updated.
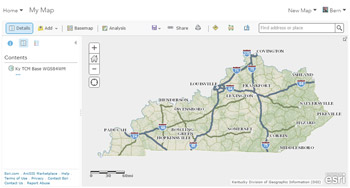
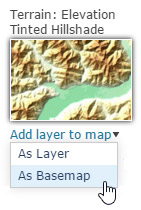
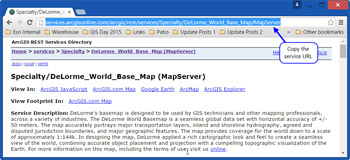

Article Discussion: