Note: This blog covers the classic Esri Story Maps. Story authors are encouraged to use the new ArcGIS StoryMaps to create stories; however, Esri will continue to maintain the classic templates for your use. For more information, see the Product road map.
Esri Story Maps let you combine authoritative maps with narrative text, images, and multimedia content, making it easy to harness the power of maps and geography to tell your story.
ArcGIS Online was recently updated with many new features and enhancements. For additional information see the What’s new help topic and ArcGIS blog posts about the March 2017 release, and keep reading for all the details on what’s new with Story Maps…
* * *
New Monthly e-Newsletter
You can get the latest Story Maps news delivered directly to you in the new Planet Story Maps monthly newsletter. Planet Story Maps makes it easy to keep up with blog posts, tips, tricks, and the Story Map of the Month, all in one convenient email. You can find Planet Story Maps in your Esri email subscription preferences or sign up here.
* * *
Story Map Cascade
Beta period concludes
The beta period for Story Map Cascade has ended. This means the Cascade builder is now available in all languages supported by ArcGIS Online, and it’s available in the configurable apps gallery for all languages. Also, we intend to release Cascade in Portal for ArcGIS 10.5.1.
The GIS community has created over 10,000 Cascade stories since the first beta release of Cascade in June 2016. You can see some of the most beautiful, informative, and impactful stories in the Story Map Cascade Gallery.
If you’ve been waiting for the beta label to come off before trying Cascade, now’s the time to create your first story. Be sure to check out the popular How-To Cascade instructional story maps and these blog posts for lots of tips and advice on making great Cascade stories.
Image Galleries
You can now create beautiful, multi-row image galleries in your Cascade stories. As you add images to a gallery, the builder will optimize the layout to make the gallery look great without cropping any of the images.
Click the (+) to add another image to the gallery. Hover over an image and click one of the arrows to move its position or click the trash remove it.
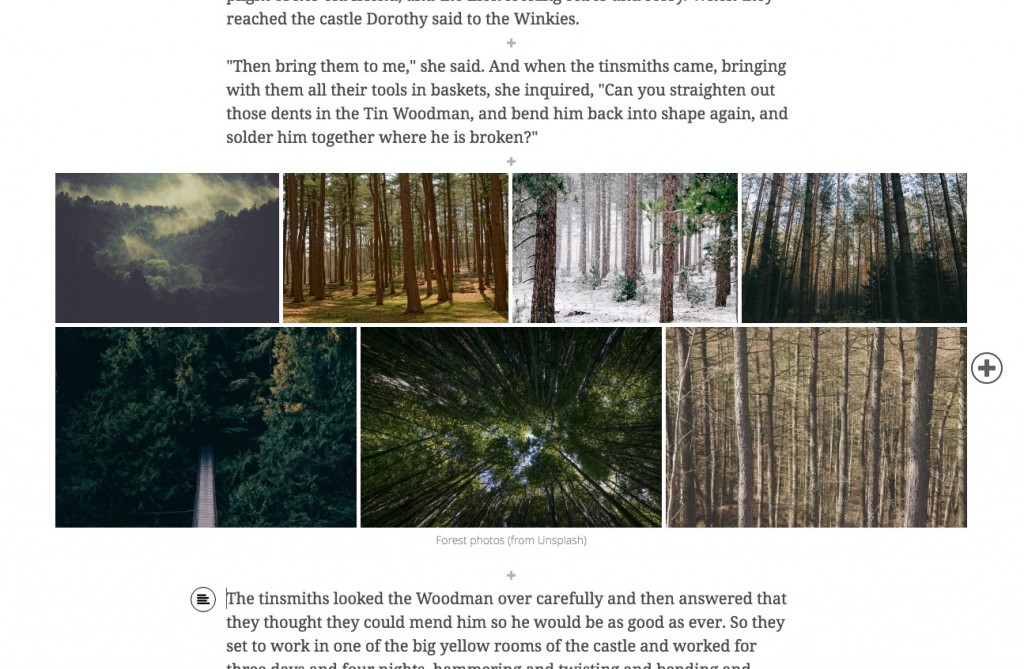
Pro Tip: Due to its dynamic layout, a gallery may be presented differently depending on the reader’s screen resolution and browser window dimensions. So it’s best not to refer to images using phrases like “top right” in a gallery caption since image positions may vary.
Shared Theme
If your administrator has configured a logo in your organization’s shared theme you will see that logo in new stories you create. You can choose a different logo, or apply the organization’s logo to your existing stories, by going to Settings > Logo & Sharing and checking Use my organization’s logo.
Pro Tip: When using your organization’s logo, don’t forget to add a link to your web site so readers can get to it by clicking the logo in the story map.

Other Enhancements
- Loading and management of 3D content has been improved, and stories with multiple web scenes work better.
- Keyboard navigation and screen reader support have been added to improve accessibility of Cascade stories.
- Clicking the title in the header is now a shortcut to return to the story cover.
* * *
Story Map Journal and Story Map Series
Shared Theme
Administrators can now configure a shared theme, which consists of a logo and set of colors that can be used for consistent branding of configurable apps created by members of their organization.
If a shared theme is configured for your organization, new Map Journal and Map Series stories will use it. Specifically, this means the logo and colors from the shared theme will be applied to all your new stories. If you do not wish to use the shared theme, go to Settings > Theme in the builder and select a different theme, then go to Settings > Header and configure a different logo. The theme colors and logo can be configured independently if you want to use one but not the other.
If you would like to apply the shared theme to a story you have already created, go to Settings > Theme and choose Organization Theme.
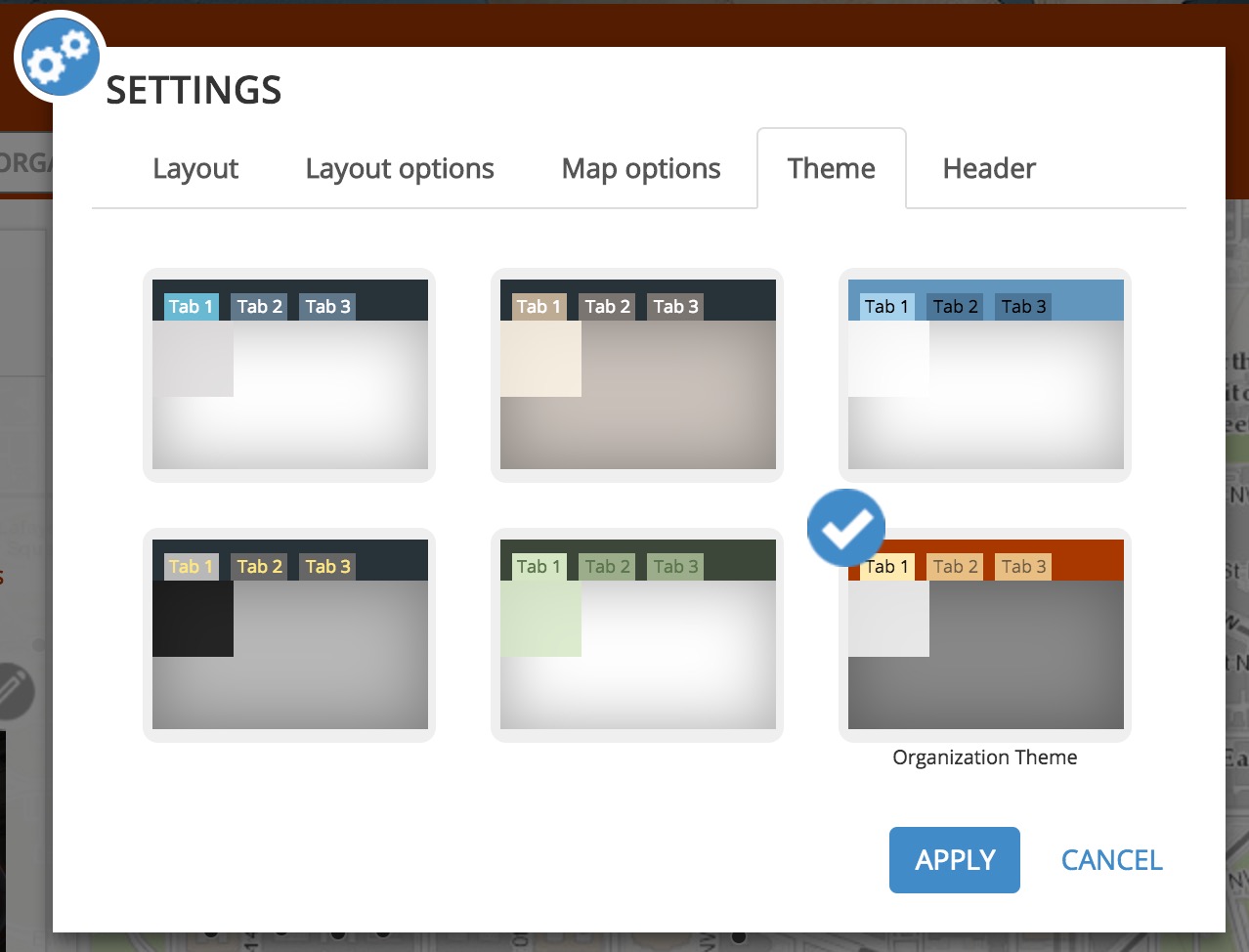
Then go to Settings > Header and choose Organization Logo.
Pro Tip: When using your organization’s logo, don’t forget to add a link to your web site so readers can get to it by clicking the logo in the story map.
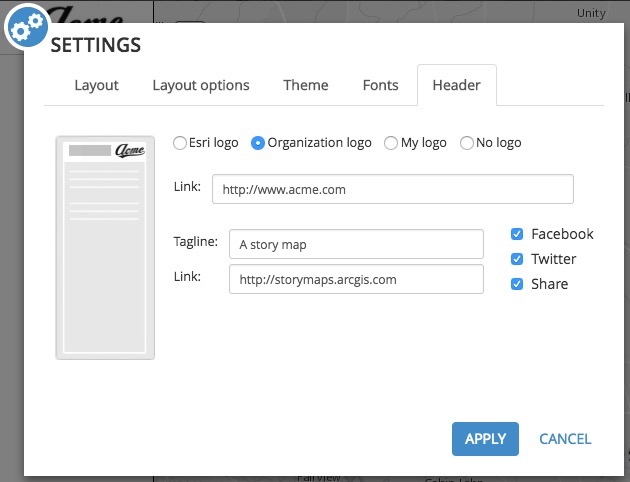
For more information, see Using Your Organization’s Shared Theme in Story Maps.
Pro Tip: Advanced authors can check out our developer blog post about customizing theme colors beyond the options in builder.
Map Search
You can now enable readers of Story Map Journal and Story Map Series stories to search for features within map layers and search for locations using your organization’s geocoders.
Search is configured on the Settings tab of each web map’s item page, under Application Settings > Find Locations.
To configure feature search, enable finding locations By Layer in the web map, then add search parameters for one or more map layers. The layer(s) will be searchable in the map where it appears in your story.

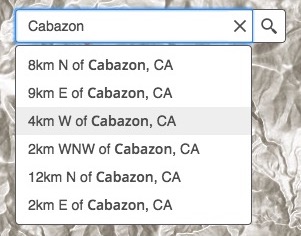
To configure location search using your organization’s geocoders, enable finding locations By Address in the web map. Geocoders added by administrators to your organization’s settings in Utility Services > Geocoding will be available to your readers via the map search box drop-down arrow.
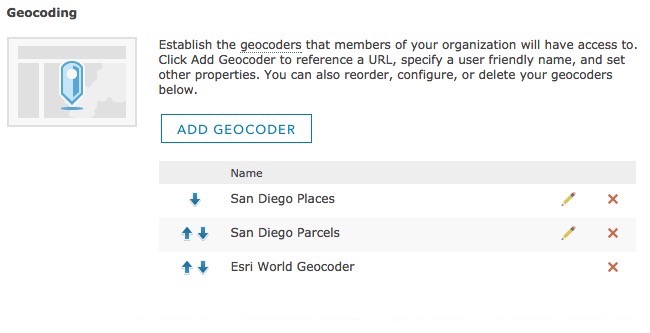
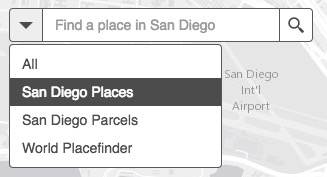
Geocoders that require a login are not supported, and readers will only be able to use geocoders that are accessible to them. For example, a geocoder on your internal network will work for colleagues on the same network but not for anyone outside your organization’s firewall.
After configuring search for one or more web maps in your story, enable the Address, Place, and Feature Finder in the story map builder:
- In Map Series, this option is found in Settings > Map Options.
- In Map Journal, this option is found on the main stage configuration panel for any section or story action that shows a map.
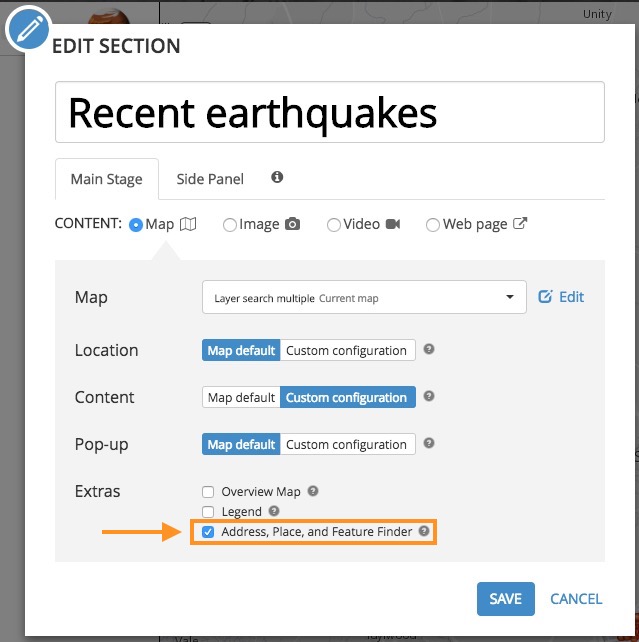
The Esri World Geocoder is shown in the story as “World Placefinder.” If the Address, Place, and Feature Finder is enabled in the story map builder, but no search options are enabled in the web map, the World Placefinder will be shown.
Pro Tip: Advanced authors can check out our developer blog post about customizing which geocoders appear in your story.
* * *
Story Map Shortlist (beta)
Image Upload
Story Map Shortlist builder now includes the ability to upload images directly into your Shortlist from your computer. When you upload an image it is optimized so that the resulting full-sized and thumbnail images load quickly in your story. Images no longer need to be available publicly on the web (such as on Flickr or your own web server) in order to be used in a Shortlist. For example, if you share a Shortlist just inside your organization, uploading your images into it will ensure that they are not accessible publicly.
To upload an image for a new or existing place in your Shortlist, click on the place to open it, then simply drag and drop the image file from your computer onto the place’s image. If you click on a place’s image you’ll also see the option to upload an image in the dialog that appears. With this option you can either browse to a file on disk or drag and drop.
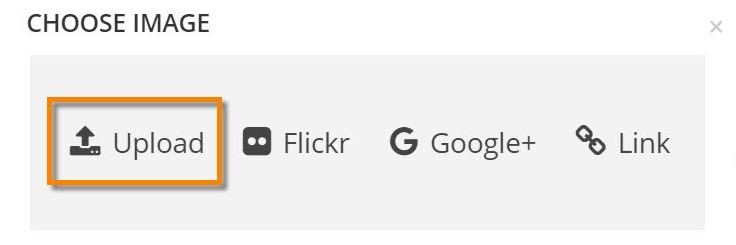
You can also upload an image to use as your logo in Settings > Header using the My Logo option.
Images you upload into a Shortlist are available only in that story. If you delete the Shortlist application, the images you have uploaded into it are also deleted.
New Authoring Option
When you create a Shortlist from a web map and use existing point features in that web map as places in your Shortlist, there’s a new authoring option. Your Shortlist can now automatically reflect updates to those point features in your original web map, instead of importing them into a new web map and storing places in its own format. With this option you edit and manage your places in a web map instead of in the Shortlist Builder. For example you can create a Shortlist that displays places managed in your GIS and always reflects the current state of that data.
This option requires that your point features are in a single layer in your map and have particular fields that the Shortlist builder expects. The photos of your places must already be on the web and referenced via URLs (so with this option you can’t upload images from your computer).
To create a Shortlist from a web map, open the map in ArcGIS Online, choose Create Web App and choose the Shortlist app. If your web map contains one or more point layers, you’ll be prompted to choose how you want to proceed. The second option below is the new option:
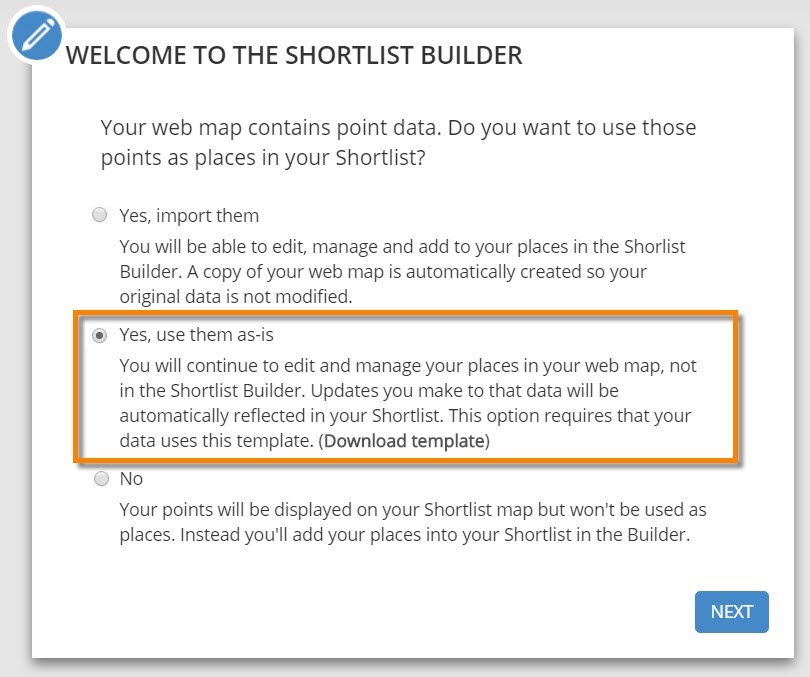
You can download info about fields Shortlist expects for this new authoring option and a CSV template from the Download template link shown above, or here.
Shared Theme
If your administrator has configured a logo in your organization’s shared theme you will see that logo in new stories you create. You can choose a different logo, or apply the organization’s logo to your existing stories, by going to Settings > Header and selecting Organization logo.
Pro Tip: When using your organization’s logo, don’t forget to add a link to your web site so readers can get to it by clicking the logo in the story map.
Map Search
Shortlist supports the same map search options described above for Story Map Journal and Story Map Series.
In Settings > Map Options you’ll also find a new option to add a Locate button in your Shortlist. This allows your readers to see their current location on your Shortlist.
Due to web security restrictions, the Locate button can only appear in the Shortlist if it is being accessed using HTTPS. If your Shortlist is being authored or viewed on HTTP, the Locate button will not be displayed even if it has been enabled in Settings.
Shortlist in the configurable app gallery
Story Map Shortlist is available in all supported languages; however, as a beta app, Shortlist is not yet present in the ArcGIS Online configurable app gallery for all languages. In this release it is only present in the gallery in English, French, German, and Spanish. The Shortlist builder can be launched by anyone from the Shortlist page on the Esri Story Maps website.
* * *
Story Map Crowdsource (beta)
Story Map Crowdsource is now available in all supported languages.
* * *
More Information
Have you discovered the Story Maps FAQ? Start there to get your Story Maps questions answered.
- What’s New in ArcGIS Online (March 2017)
- Introducing Shared Theme
- Using Your Organization’s Shared Theme in Story Maps
Thanks to Rupert Essinger for his contributions to this post.

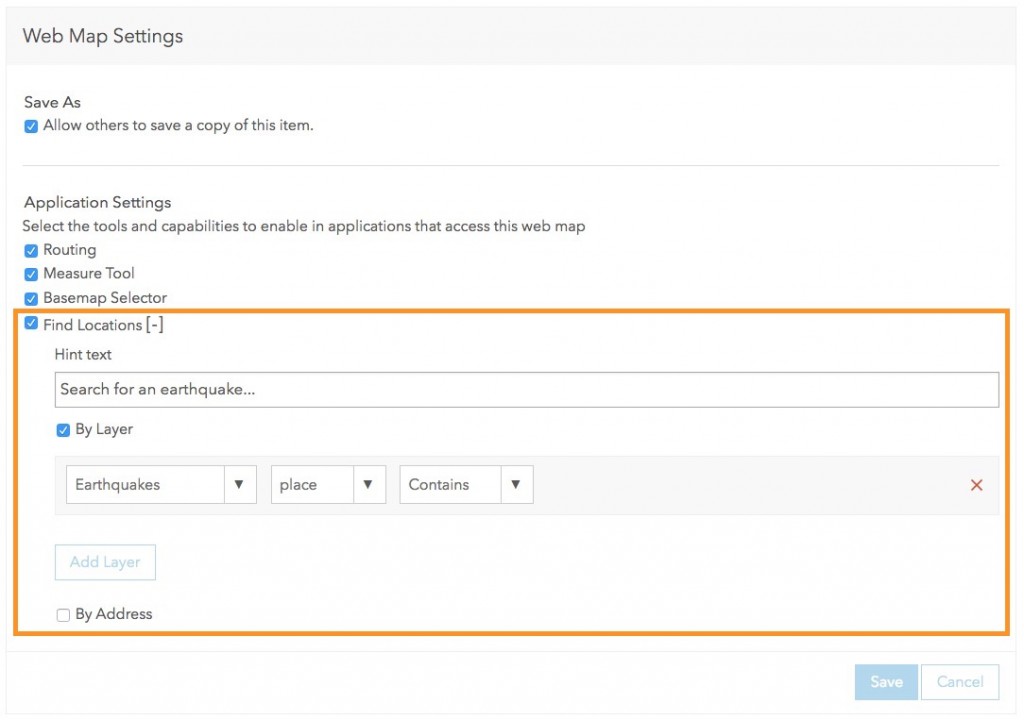


Commenting is not enabled for this article.