The database connection dialog is the gateway used to make connections in ArcGIS Pro to a variety of database platforms. These include platforms that support database access (you may sometimes hear these referred to as non-gdb) as well as platforms that support both database access + additional advanced capabilities if enabled as an enterprise geodatabase.
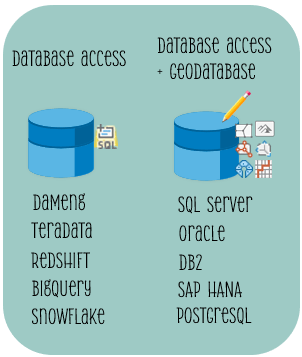
In the ArcGIS Pro 3.2 release, we’ve made some updates to the database connection dialog. While some enhancements you may notice right away, others are quite subtle. If you blink you may miss them, or begin to think you are going crazy wondering… “Has it always been this way?”
🌟 To prevent this from happening, let’s run through these changes together.
- Geodatabase Connection Properties tab
- Connection File Name parameter
- Additional Properties section
- Validate button
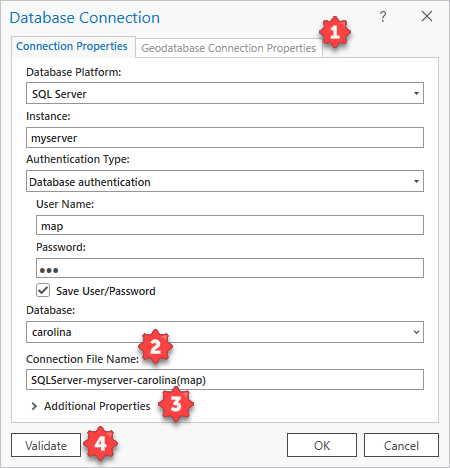
1. Geodatabase Connection Properties tab
The Geodatabase Connection Properties are now part of a tab on the Database Connection dialog. You’ll find this tab at the top of the Connection Properties dialog box. This is helpful when creating new connections, as you don’t have to access this dialog as a separate step.
You can access this tab using the following workflows:
- New connections – Fill in the required parameters in the Database Connection dialog > click the Validate button. The Geodatabase Connection Properties tab will enable if the input database is an enterprise geodatabase.
- Existing connections – Right-click the context menu for an existing database connection > click Geodatabase Connection Properties.
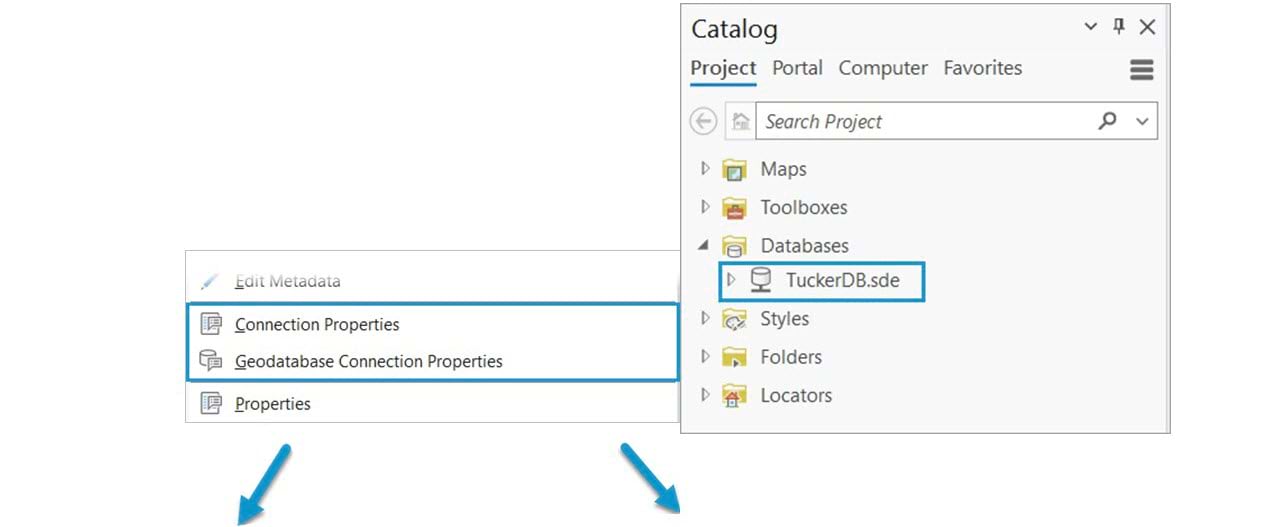
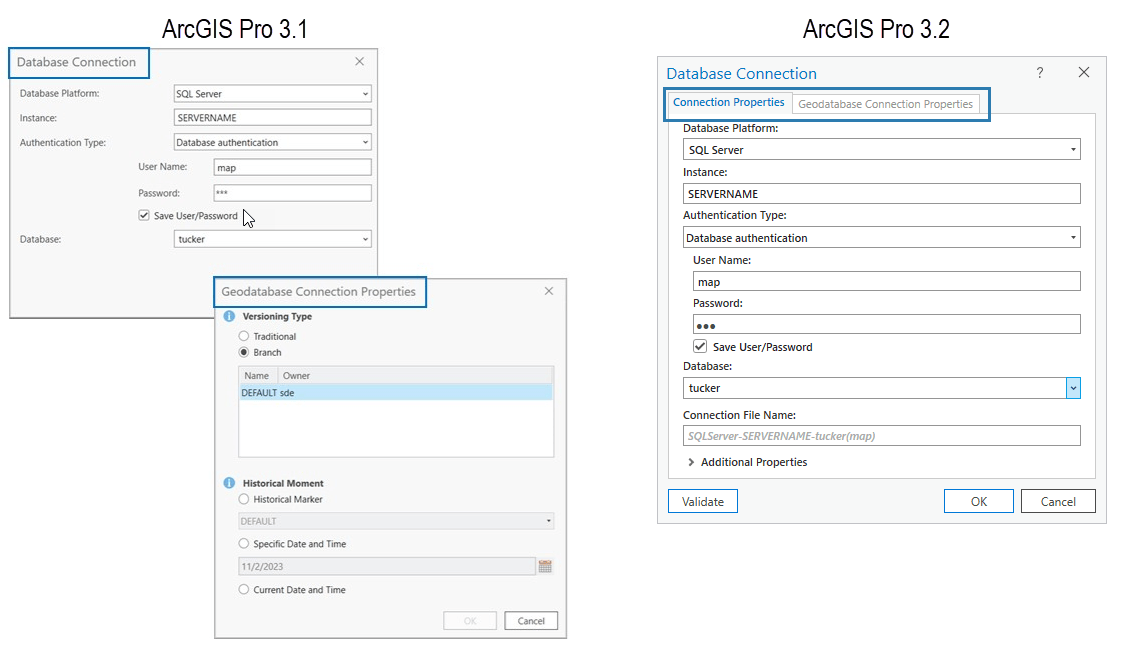
Platforms that support geodatabases will have this tab enabled once the Validate button is used to check if the database is an enterprise geodatabase. For platforms that only provide database access support and do not support enterprise geodatabases, this tab will not be visible.
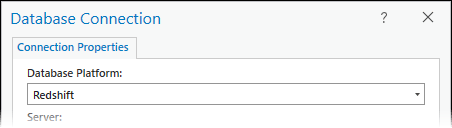
2. Connection File Name parameter
We’ve added a new parameter in the dialog that allows you to name the connection file while typing into the properties. This eliminates having to rename the connection file after it is created.
- Default hint – while typing in your connection properties, we automatically create a default hint for the file name that will be used if you don’t make changes to use your own naming convention.
The default hint used is:
<DB Platform>-<server/instance>-<database>(<user>)
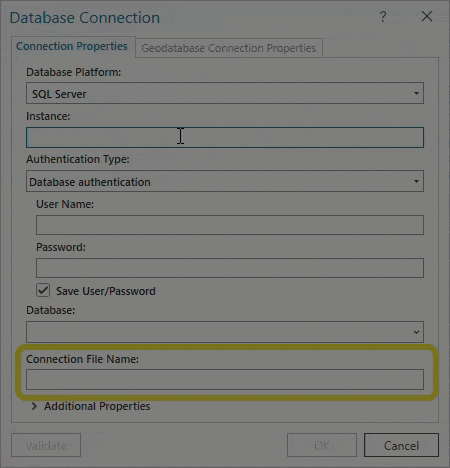
📑Tip – You can select and delete the entire text string in the Connection File Name parameter to restore the default hint. This is useful when copying existing connection files to modify properties such as user name.
- Rename – You can still rename the connection file the same way you’ve always done, by using the Rename context menu (F2 keyboard shortcut) or simply left-clicking on connection file and typing. If you are viewing existing connection files and make edits to the ‘Connection File Name’ parameter, we’ll also take care of renaming the connection file for you.

3. Additional Properties
A new section has been added for additional properties that are needed as part of the connection. This could be specifying the port used, or other specific ODBC connection parameters. Once populated, this section will be expanded when accessing the Connection Properties.
Previously these properties were appended to the server/instance parameter string value separated by commas or semicolons. You’ll notice that if you continue using this syntax as part of the instance/server parameter string, we will parse this and place it in the Additional Properties section. You can see this when accessing the Connection Properties dialog for saved connections.
📑 Note that the Additional Properties are not validated like the rest of the connection properties. The only way you will receive an error is if an additional property is required to establish a database connection. For example, if a non-standard port needs to be specified.
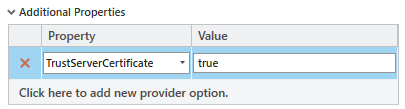
4. Validate button
Anyone remember the days of the ‘Test’ button? You may notice a new Validate button near the bottom of the Database Connection dialog. In addition to giving you a warm fuzzy feeling by validating the connection properties, the Validate button also determines if the Geodatabase Connection Properties tab will be enabled. This tab is enabled when you click Validate if your connection properties are pointing to an enterprise geodatabase.
You’ll see a visual indicator after you click Validate to let you know the status.
If you don’t want to click Validate, you can still click OK and we will perform the validation as part of the connection file creation.
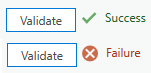
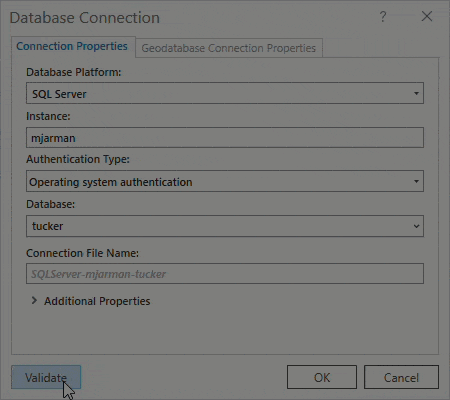
💎 Extra credit
Everyone likes a little extra credit. We’ve included a few gems to help improve the user experience when working with the Database Connection dialog.
UI element link to help
A question mark appears in the top right section of the Database Connection dialog that links to the Set up a database connection topic in the core help. This is nice if you need guidance with establishing a database connection for a specific platform.
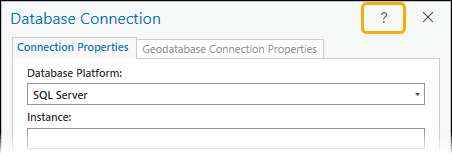
Intellisense for Database Platform
For the Database Platform parameter, you have the ability to simply start typing the name of the database. Using the characters entered and supported databases, the value will automatically pre-populate. Then, use the TAB key to progress to the next parameter! You can still use the dropdown and click on the desired platform from the picklist, but if you know your platform give this a try.
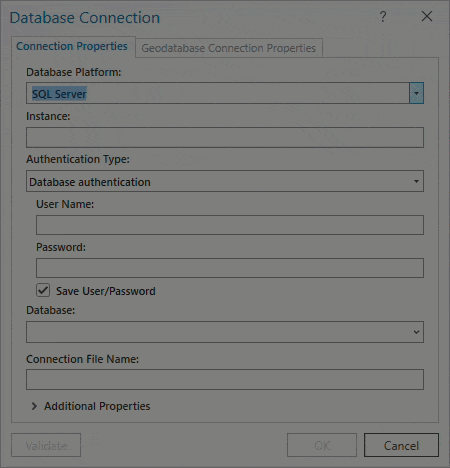
Errors in the banner
Instead of receiving errors in a popup, errors are now provided in the banner of the dialog.
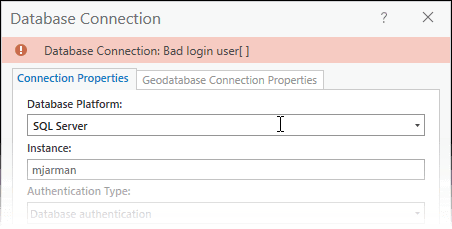
We hope that you find these usability improvements helpful. I am always interested in hearing what features you enjoy or hearing your ideas on the Esri Community Ideas page on future enhancements that our team can consider to help make your work more efficient.
If you want to find out what’s new and improved in this release, watch the ArcGIS Pro 3.2 video the development teams and the product support teams produced to highlight new functionality.


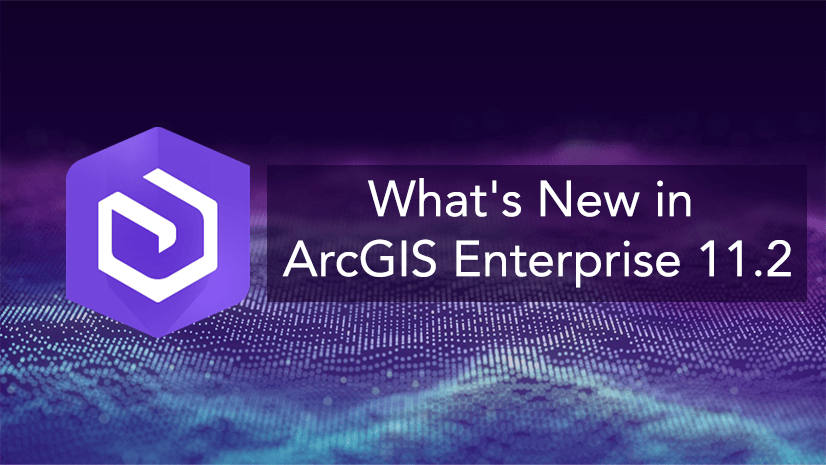
Commenting is not enabled for this article.