Finding a specific feature on a map sometimes feels like searching for a needle in a haystack, especially when working with many features or with features that are dispersed over a large area. However, starting at version 1.3, this task is made easier in ArcGIS Pro with the addition of Locate Features, which lets you use the Locate pane to search for features. The search is performed on attribute values and can span across any number of layers in your maps or scenes.
This blog post will give you a brief hands-on experience with Locate Features by providing data and showing you how to find a feature named Needle in a feature layer named Haystack1.
Here’s a looped animation, which begins after the blank screen, of what that interaction will look like after you configure the Locate pane to search the Haystack1 feature layer:
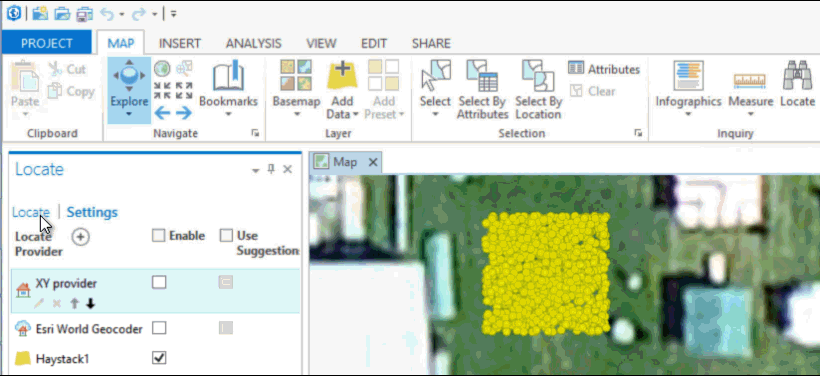
Set up ArcGIS Pro 1.3
- You will use functionality that is available in the latest version of ArcGIS Pro, so you will need to have ArcGIS Pro 1.3 installed on your machine. The post announcing the 1.3 release provides guidance on that. See the Get ArcGIS Pro 1.3 section.
- Download the project package that includes data for this hands-on experience.
- In the download, double-click LocateFeatures.ppkx to open the project.
Add Haystack1 to the Locate pane
To locate features from a layer in your map, you’ll need to set up the Locate pane to reference the layer.
- Open the Locate pane.

- Add the Haystack1 feature layer as a locate provider, and then disable the XY Provider and Esri World Geocoder from the search. This animation shows how to accomplish these three tasks from the Settings tab on the Locate pane:
Find a needle in a haystack
- In the Search box on the Locate pane, type Needle and press Enter.
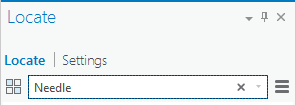 The location of the needle appears on the map. Search results appear on the Locate pane–you can interact with them.
The location of the needle appears on the map. Search results appear on the Locate pane–you can interact with them.
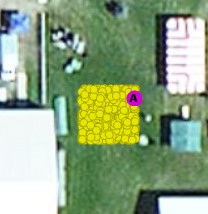
- Test yourself by adding Haystack2 as another locate provider and search for Needle again. You should be able to find two features this time. This demonstrates that Locate Features can search across multiple layers for the spatial data you need.
See the ArcGIS Pro help to learn more about this and other functionality provided through the Locate pane.
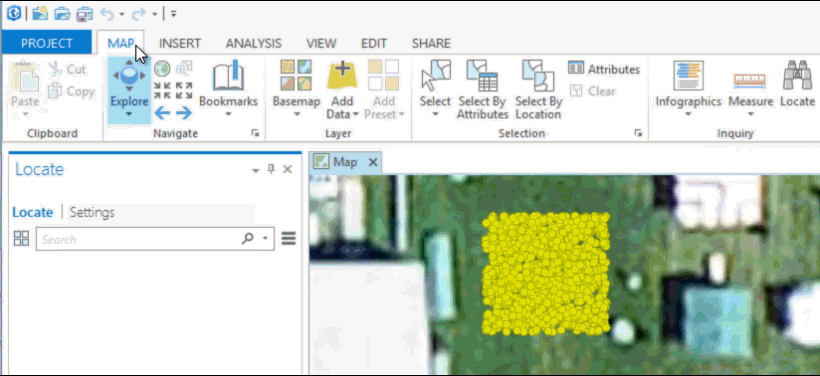

Article Discussion: