This blog article was last updated on 06/29/2022.
Note: Since the initial release of ArcGIS for Excel we have updated the user interface, tools, with quality enhancements and more. For the latest information about ArcGIS for Excel, visit the what’s new topic.
This NEW component is part of the ArcGIS for Microsoft 365 transition, that marks our complete transformation from locally managed installs to Software as a Service. You’ll notice right from the start, the ease with which you can deploy ArcGIS for Excel from the Microsoft app store. Yes, it’s now available within Excel, with no installers and will seamlessly update to ensure you’re always working with the latest release.

Tip: Contact your organization’s administrator if you don’t see the ArcGIS for Excel app or any add-ins. See frequently asked questions and answers to get more details.
The next major change is that an ArcGIS Account is not required to get started. Anyone with XY coordinate data can make a map in Excel, but if you want to deep dive into what ArcGIS for Excel is offering with its very first release, make sure you have an ArcGIS account to try out the advanced functionality leveraging Esri location services.
To get started, head over to the steps to include the add in, into your Microsoft Excel spreadsheet. This will allow you to use the ArcGIS component in Excel Online, as well as Excel Desktop on Windows and MacOS!

Click the ArcGIS tab, then click Show Map, and you are ready to start using the awesome functionalities that ArcGIS for Excel has to offer, turning your data, into informative spatially enabled maps.
Once the map pane is loaded, you will notice is the side-by-side placement of your Excel data and the ArcGIS for Excel map. No multiple dockable windows, but just one clean frame to start visualizing your information.
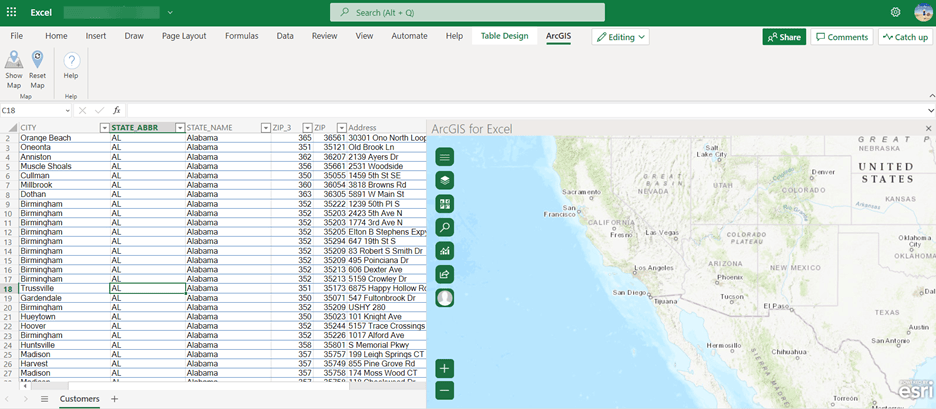
In addition to enhanced styling, choose from amazing basemaps, search capabilities, analysis tools, see map selections in your rows, and share the map to your ArcGIS Online account. All these tools are available when using the ArcGIS component in Excel Online, or the desktop version on Windows and MacOS.
What’s Changed:
- Seamless add-in process from Microsoft
- Connections to ArcGIS Online, and ArcGIS Enterprise without a portal installation
- Standard users can create maps with coordinate data they have in their spreadsheets
- Additional capabilities are available when you login with an ArcGIS Account
- Reset a map to remove data and start with a fresh new map canvas
- Quick access to the documentation and workflows when you click the Help button
What’s new:
- The Print tool exports a printer-friendly page of a map in various formats including PDF, PNG, JPEG, GIF, EPS, and SVG. You can print the map layout or only the map extent.
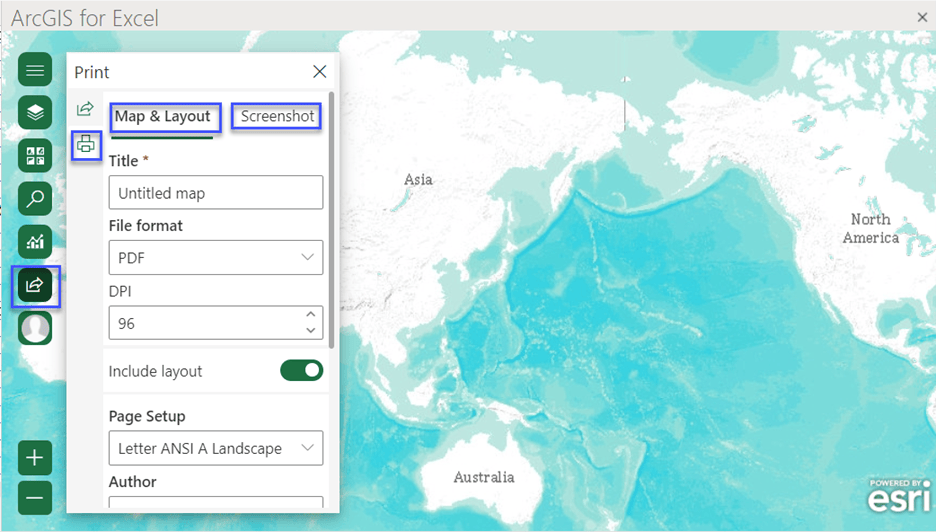
Pro tip: Love the basemaps in this blog? You can access them too! Here’s how.
- A progress bar now indicates progress of a data upload. This is shown in the Layers pane when you add layers to the map.
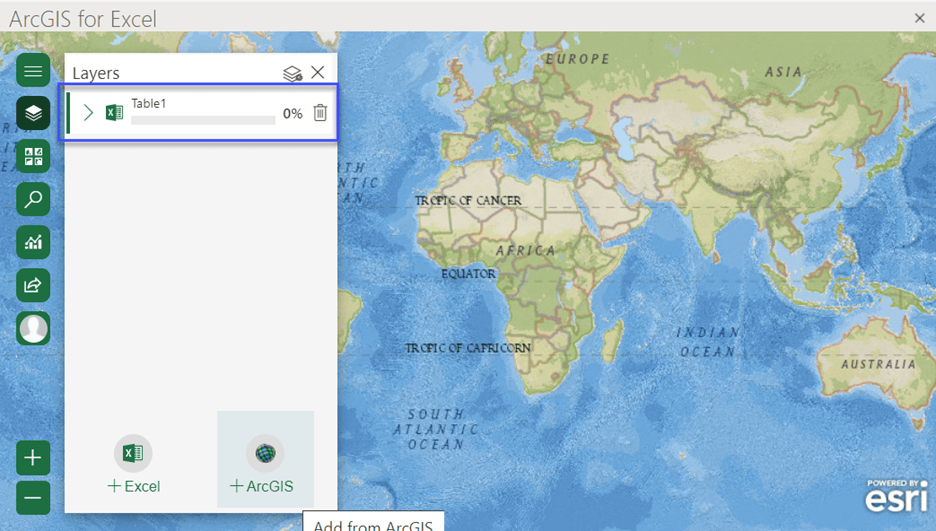
- One of the most useful, stunning additions to are the customized formulas that are famaliar to Microsoft Excel power users, which are functions that help you geocode, geoenrich, and route operations. Learn more about them.
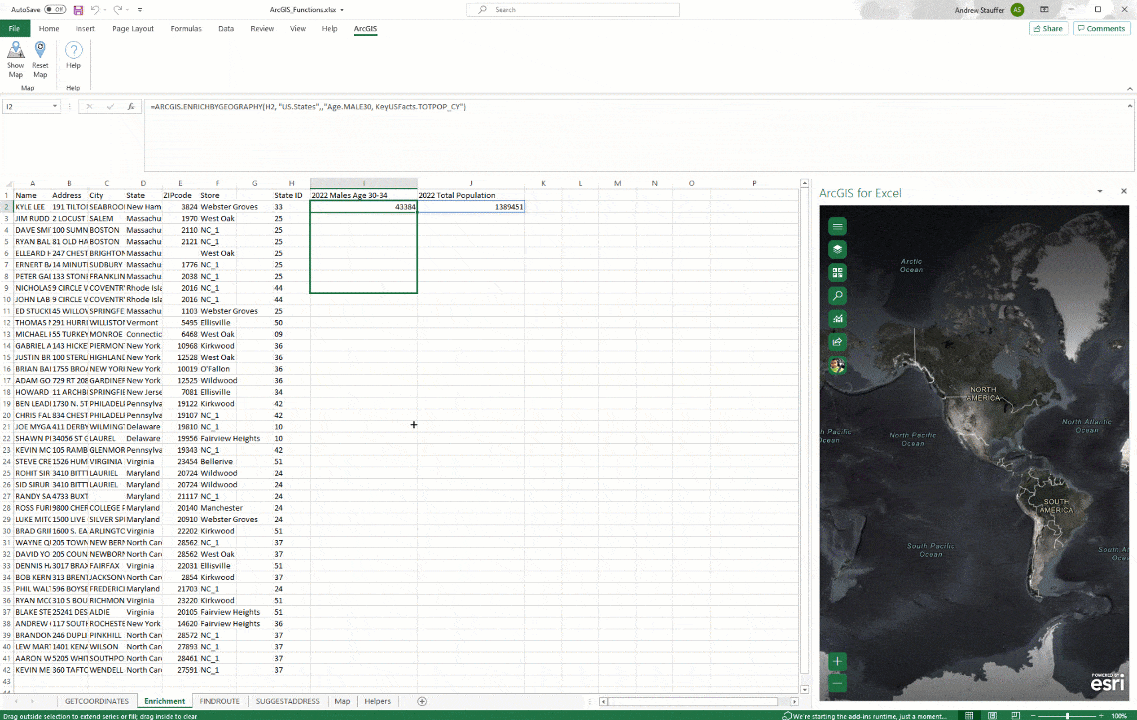
Must read: blog on using ArcGIS functions in Formulas– by ArcGIS for Excel Product Engineer Gaurav Singh.
- Adding data from ArcGIS is available in one drop-down menu. ArcGIS Living Atlas is now an option on the Add from ArcGIS pane in the My content drop-down list.
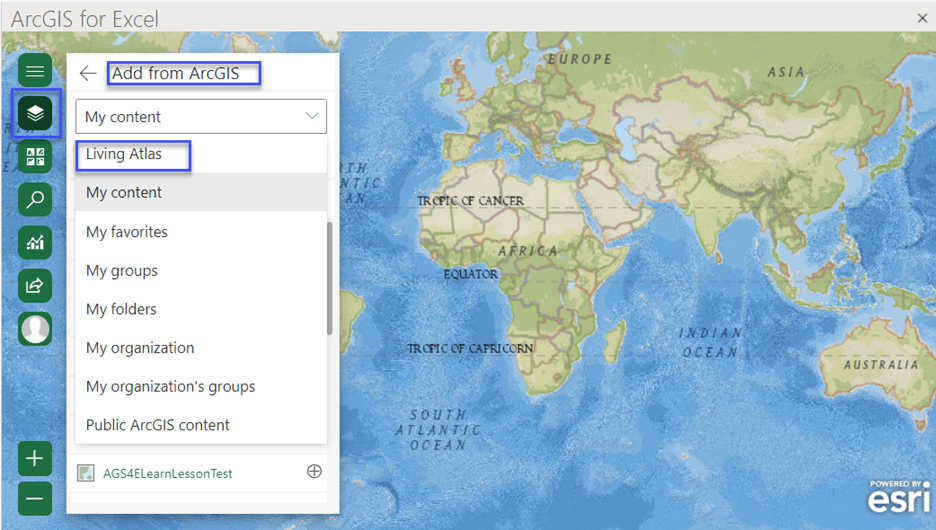
- In addition to using Excel tables, CSV files are now supported. With a .csv file, you can either add features on the map by selecting cell ranges in the worksheet or format the data as an Excel table before adding it to the map.
- The Select features pane has new functionality to filter a spreadsheet. Using Filter sheet, you can display the rows that correspond with features selected on the map. Filters can be removed using Clear filters. Selected data rows can be exported to a new worksheet in the current workbook.
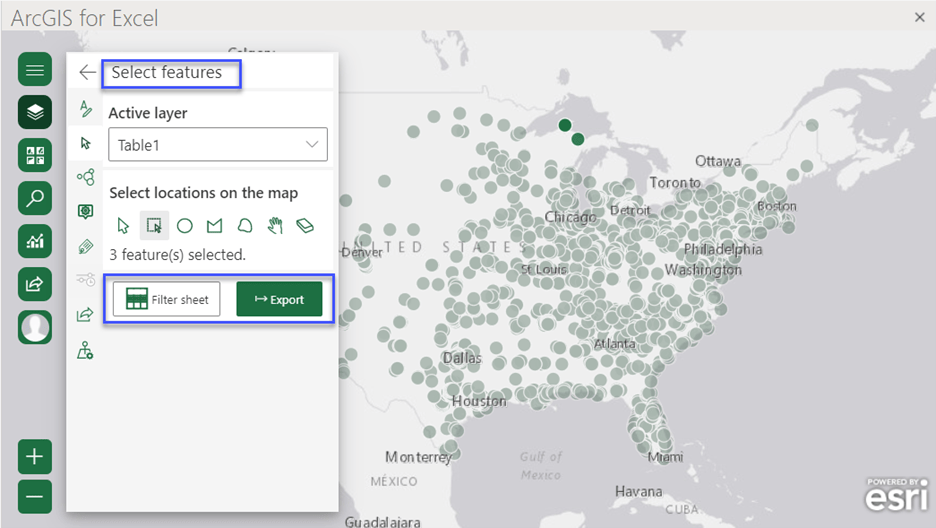
How to get started and resources to help you…
Visit the Microsoft app store to use the ArcGIS for Excel component, or read the steps if you are the Microsoft 365 admin making the app available to an organization.
Follow along with our Learn Lesson to Get Started with ArcGIS for Excel.
To learn more about the product, such as system requirements, full descriptions of capabilities, and more—head over to the ArcGIS for Excel documentation site.
Read our blogs, interact with experts, take a survey, or just connect. Join us in the to ask questions, share ideas, and let us know about your experiences with ArcGIS for Excel.

So support has been dropped for perpetual licenses entirely? Upgrading to 365 is just not a possibility for a lot of the public sector, nor is it typically the decision of the GIS user to upgrade. This is hugely disappointing. My old Office plugin has already stopped working. The documentation for that plugin just links to an install page for the Excel plugin now. What can I do about this?
Perpetual license will continue to work, as long as the version of Excel supports the correct version of the Excel Api. We leverage Excel Api 1.11+, which appears in Office 2019. So that will be the version with the perpetual license that we work with.