Manager is a new Instant Apps template that offers the ability to review the data from multiple maps and modify editable layers. The app displays a table in the main stage of the app to review records from layers. Alongside the table are a small map to visualize features in the web map and a pop-up panel to view the pop-ups of selected features and make edits if needed. This app is set to replace the existing Crowdsource Manager app.
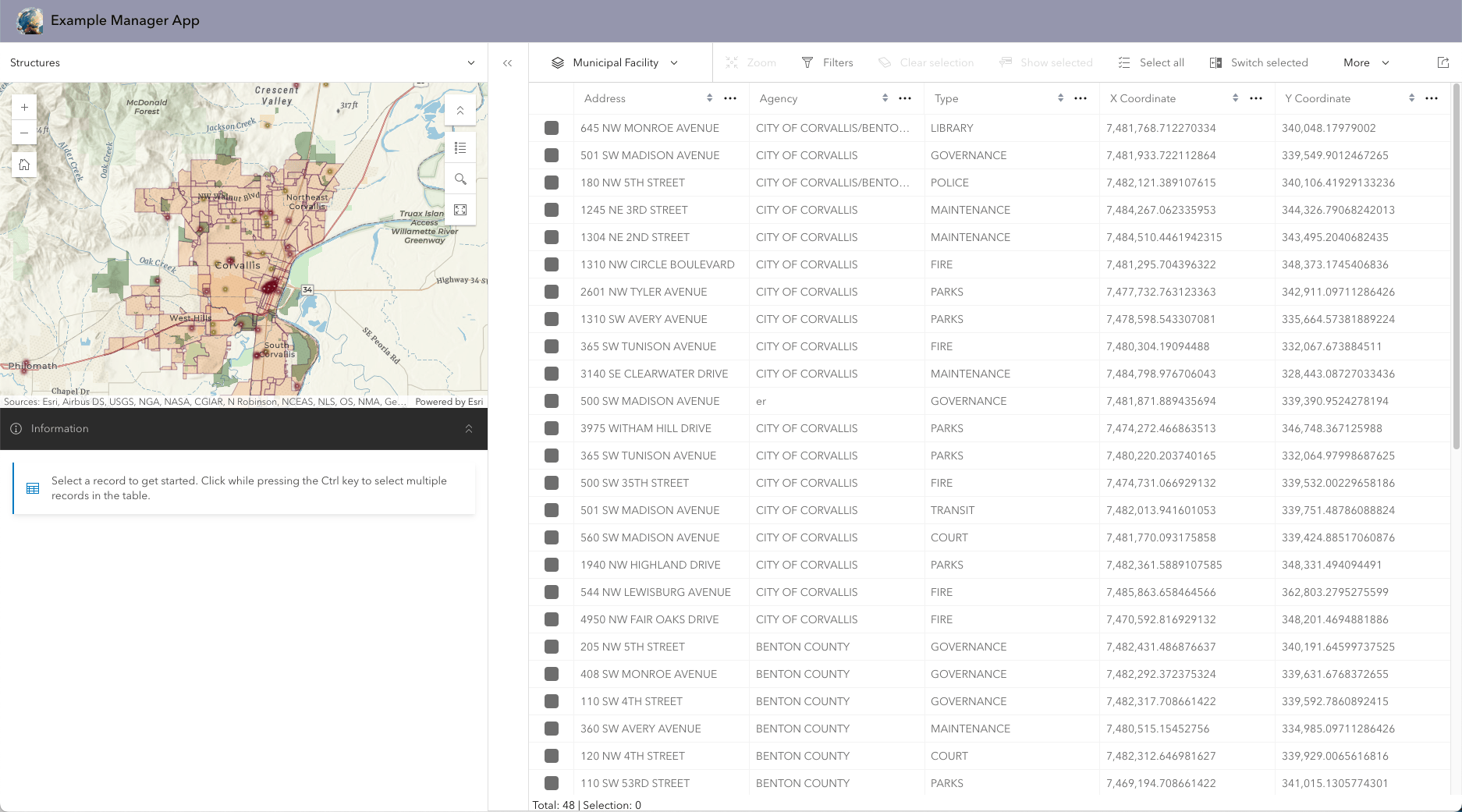
Set up the app
In Manager, you can add multiple maps from which to review the data. Since groups are not required for adding maps to the app, the process of adding maps to the app differs from Crowdsource Manager. The app can be created from the Instant Apps home page without any content, with a web map from Map Viewer, or from the item details page of a web map. In the app configuration, you can add maps from the available options in the map stack.
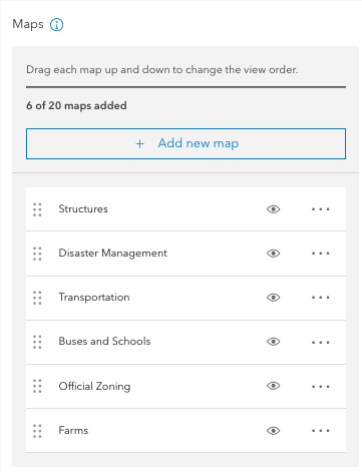
Once you have completed adding all the desired maps into your app, you will have options to configure the other settings that are available:
- Edit in table—Allow app users to double-click a cell in the table to update a record.
- Header—Choose whether or not to include a header in the app.
- Basemap gallery—Provide a collection of basemaps for use in the map.
- Theme settings—Change the appearance of the app by applying dark or light mode, adding a logo to the header, and using custom or predefined colors to style certain elements in the app.
- Basic map navigation tools—Include Home, Zoom tools, Legend, or Search in the map.
- Attribute filter–Add custom filters based on field information from layers in the map.
- Floor filter–Provide a tool to visualize data for a specific floor of a building (Note: a floor-aware map is required to use the tool).
- Table visibility-Configure field order and visibility for layers displaying in the table.
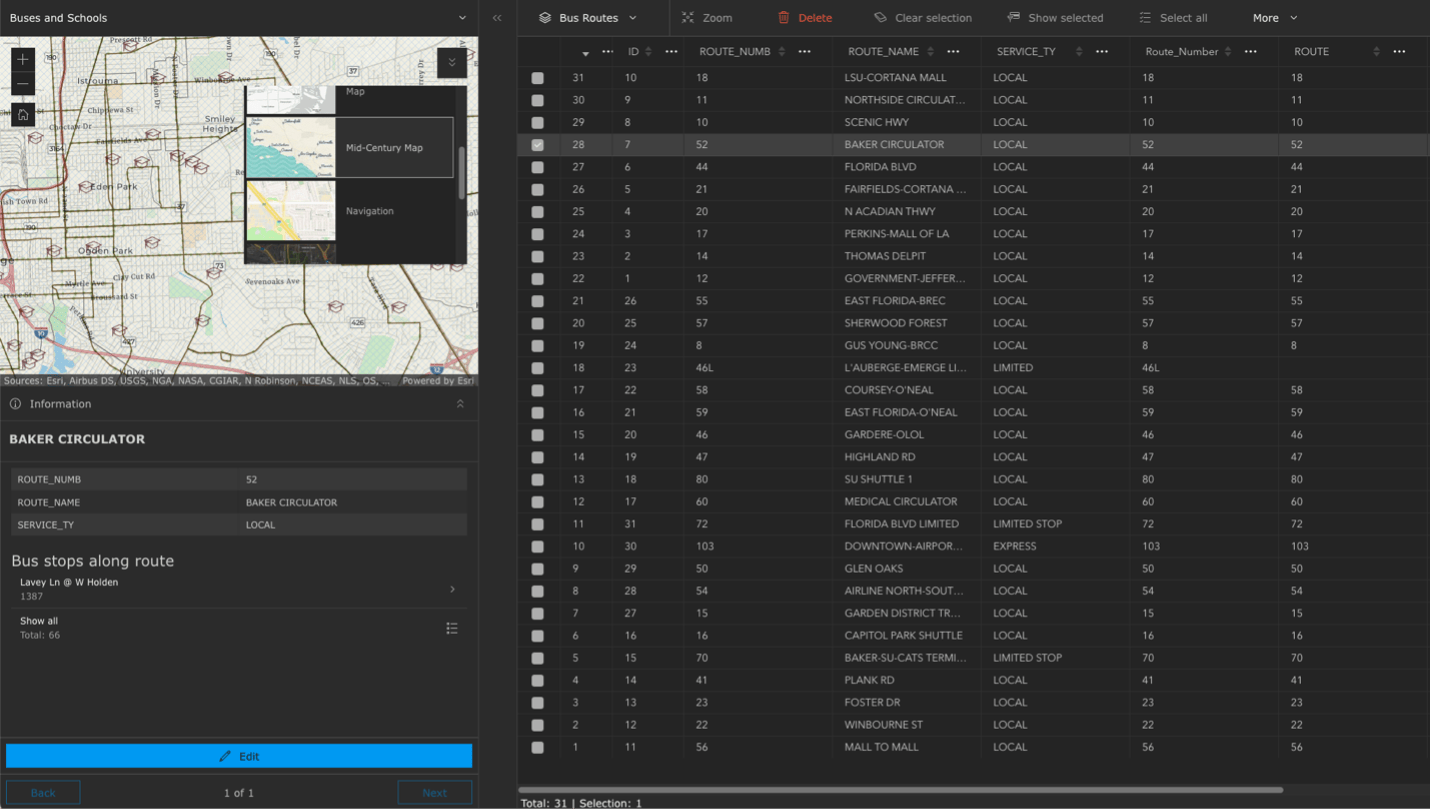
Review data
Manager displays the attribute table of one layer at a time; users can switch the active layer from the top of the table. Using the table, users can select features that need further review or to be updated. The table includes tools to assist with reviewing and editing data. These tools include:
- Zoom—Zoom the map to the features that are selected in the table.
- Delete—Permanently delete features that are selected in the table.
- Clear selection—Clear any selections made in the table.
- Show selected—Filter the table to only show selected features.
- Select all—Select all the features in the table.
- Switch selection—All the records that are currently selected will be unselected and records that are unselected will be selected.
- Refresh—Refresh the data in the map to show any new or updated features.
- Export to CSV (Optional)—Download the records in the table to a CSV file.
- Filter–Only display records in the table that meet custom filter criteria.
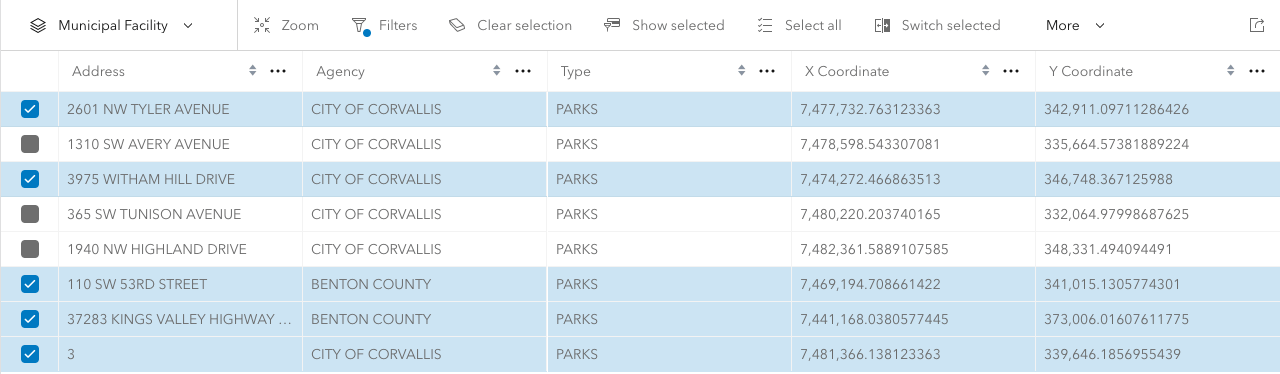
Make edits
Once users have reviewed the data in the app, there may be records that require edits. In Manager, there are two ways that edits can be made. With the Edit in table setting on, there is the option for app users to double-click a cell in the table and make an edit. The other option is to use the pop-up panel to make edits using a form. Selected features in the table display their pop-ups in the panel on the side of the table. Once a feature is opened, the pop-up panel displays the feature’s associated attachments and records along with the Edit button.
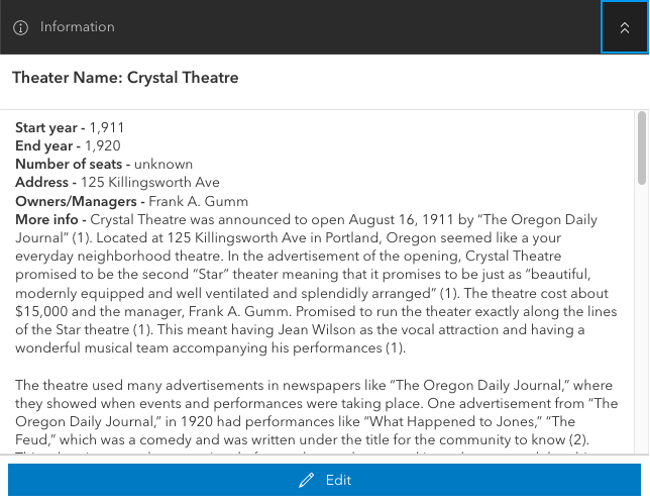
Once users click the Edit button, the editing form for that feature appears. You can determine how the editing form looks (which fields display, which are required, related records to edit, etc.) by in Map Viewer.
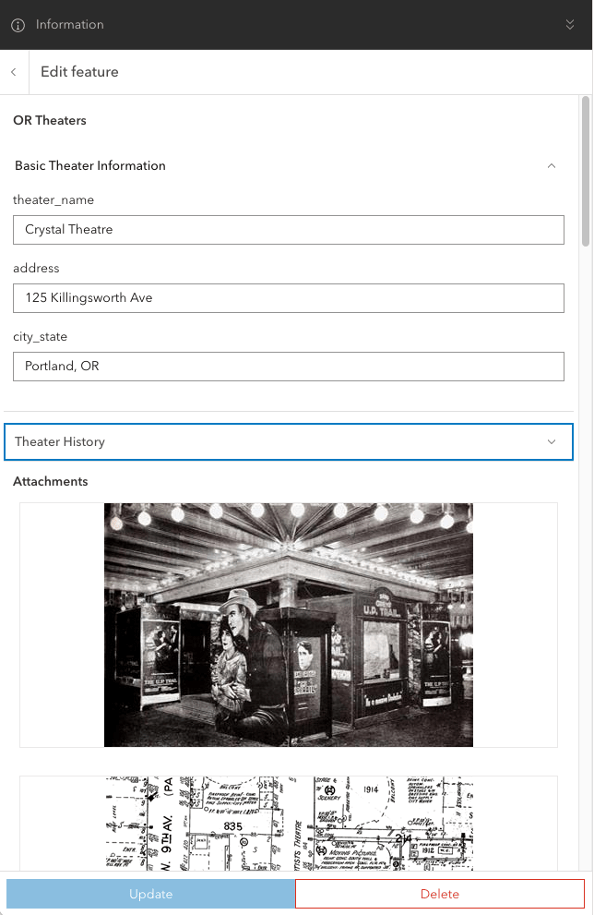

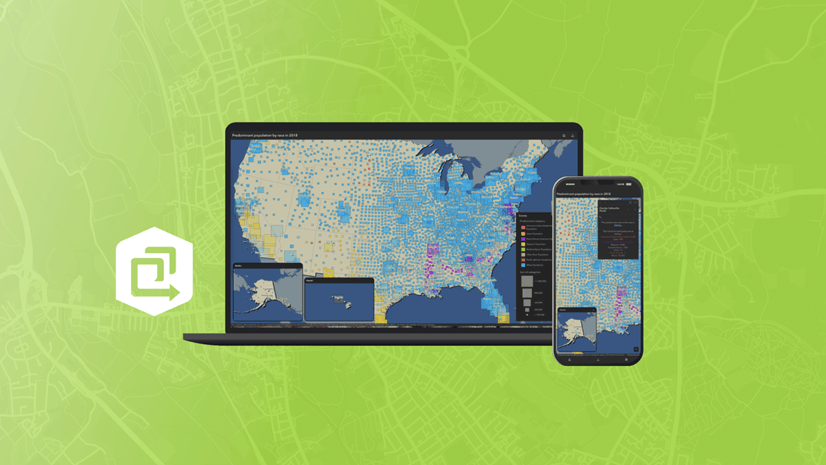
Article Discussion: