After creating a map or layout in ArcGIS Pro I usually need to export it to some file type (PDF, TIFF, JPEG, etc) to share with other people. The software supports 12 export types (each with a lot of customizable options), so I can usually get the result I want. However, it can be time consuming and confusing to configure the export properties every time. Thankfully, ArcGIS Pro 3.0 makes export faster and simpler with brand-new export presets.
What are export presets?
An export preset is a file (.xprt) that saves all the properties for a particular export type. For example, I can have an export preset that says the file type is PNG, DPI is 400, color depth is 32-bit with Alpha, and the layout background is transparent. I could have another preset where the file type is PNG, DPI is 200, color-depth is 24-bit True Color and the background is not transparent. And another preset for map PDF exports. And another, and another, and another, each with a unique name.
When I want to export a map or layout I just choose a preset, set the export name and click the official export button. I don’t have to worry about the settings, the preset takes care of them. It’s a huge time saver!
Sounds great, how do I use them?
Export presets wouldn’t be very helpful if you had to navigate to the preset file every time would they? That would be just as annoying as setting all the options by hand. To avoid constant navigation ArcGIS Pro has a gallery of export presets.
To access the gallery click the bottom of the Export button on the Share tab in the ribbon. You’ll see a list of export presets you can choose from. Clicking on one of the presets opens the export pane with the preset configuration loaded. All you need to do is set the export name (not saved with the file, since usually file names are unique) and click the big export button at the bottom of the pane. It’s easy; 1,2,3 Export!
Since maps and layouts have different export properties, presets exist for both. It’s the same file extension, but the information is a little different. So you can’t use a map preset when exporting a layout or vice versa. In the gallery you’ll only see the export presets applicable to the kind of export (map or layout) you are currently doing.
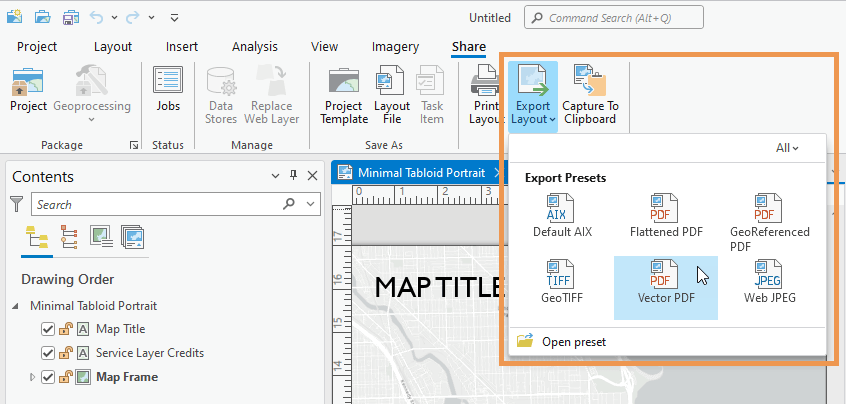
How do I build my own presets?
ArcGIS Pro includes 9 default presets (6 for layouts, 3 for maps) with general recommended settings, but you’ll probably want to build some of your own. To do that, just open the export pane for a map or layout and choose your settings. The click the Save Preset button at the bottom of the pane. Give the preset a name, and even choose a location to save it to. The default location will add the preset to the export gallery. If you save it to a different location it won’t be added to the gallery (unless you change the gallery path, learn about that here). That’s it!
It’s worth mentioning again that the file name and location is not saved in the preset. Additionally, for PDF exports the security, map series, and accessibility options are not included in a preset because they often needed to be configured for each export.
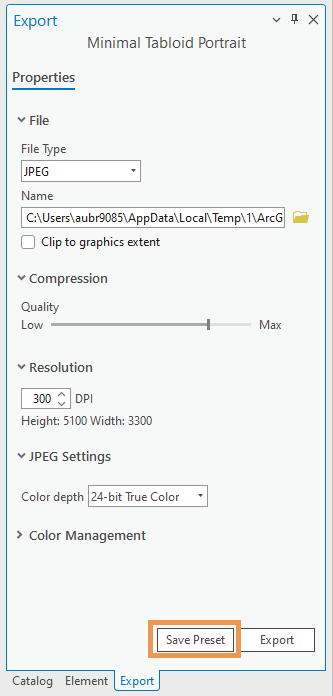
To Conclude…
Export presets are new in ArcGIS Pro 3.0. They allow you to quickly open the export pane for a map or layout with preconfigured settings. Some default presets are included in the software, and you can build your own. And you can learn more about export presets in this help topic. Hopefully these make your workflows just a little faster and easier!

Article Discussion: