Once you’ve authored a map, you can complete the user experience by creating a web app. You can create a web app by choosing from a pre-established collection of configurable app templates, or using Web AppBuilder to create a custom app using a library of configurable widgets.
You can customize the collection of configurable app templates, and the easiest way to create them is using Web AppBuilder. Follow this discussion to learn how.
*
About Create a New Web App gallery
When you save and share a web map, click Create A Web App.
This displays the current gallery of configurable apps. The default collection of configurable apps is authored and hosted by Esri.
*
Configurable apps and your organization
One of the organization settings that can be applied by an Administrator is which apps appear in the Configurable Apps gallery. From the Administrator home page, click My Organization, then Edit Settings, and click Map to view the current settings.
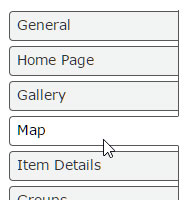
By default, the Esri Default apps are displayed.
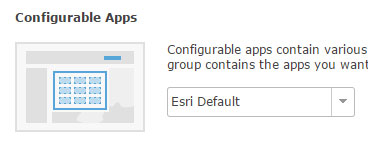
You can use other configurable apps by creating a group, adding the configurable apps you’ve created to the group, then choosing the group from the dropdown list. Below Online Labs Custom App Templates is the name of the group containing the custom configurable apps we want to use in our organization.
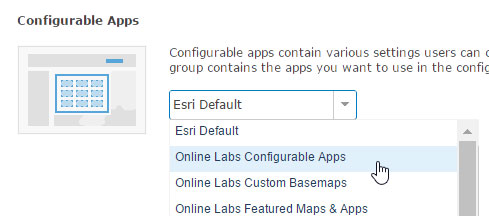
Note that you can replace, or include, the Esri default apps by checking the box.
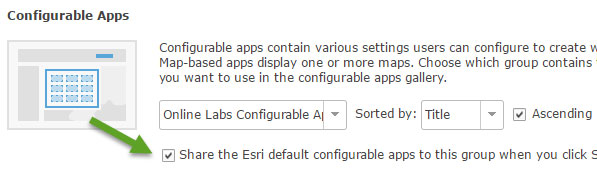
*
Use Web AppBuilder to create configurable apps
Using Web AppBuilder you can easily create configurable app templates for your organization by exporting 2D or 3D apps. Your template will be hosted in your portal; either in ArcGIS Online or Portal for ArcGIS. To create a configurable app using Web AppBuilder follow these steps:
Step 1. Create a web application.
Start with a web map, share it, and click Create A Web App.
Tip: Ensure that the web map you use has the needed layers and attributes to configure the widgets you want to use in the template.
Step 2. Use Web AppBuilder to build your app.
In Create A New Web App, choose Web AppBuilder.
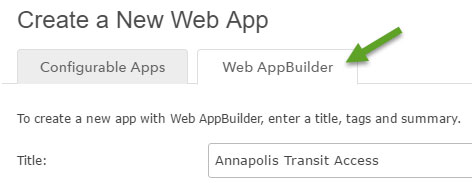
Enter the required inputs, then click Get Started to build your app by selecting a theme, style, and layout. Then add widgets and configure them as desired.
Step 3. Export your app as a template.
When finished building your app, Save the app and click the arrow next to Save and choose Export As Template. The original app used to create the template must not be deleted.
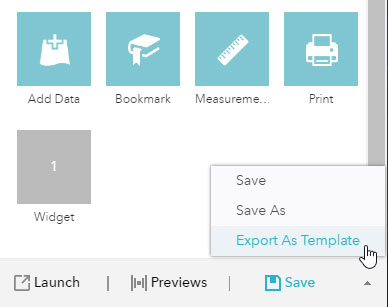
Step 4. Set the configurable parameters of your app.
Set Configurable Parameters enables you to choose what elements can be configured, how they can be configured, and provides a preview of the app configuration panel. Set Configurable Parameters has three panes.
4a. Use the left pane (App Properties) to select configurable elements (4a). Click plus (+) to add them to the middle pane to set the configurable parameters.
4b. Use the middle pane to refine the configurable parameters for each element. Click the element to display configuration options.
4c. The right pane provides a preview of the configuration panel for the app.
When finished, click Export to create the web app template. Note that you can reconfigure the template later, and click Update to overwrite your previous settings.
Step 5. Add the template to your organization’s app gallery.
If your organization uses a custom collection of configurable apps (i.e., is not using the Esri default apps), and you have appropriate privileges to add items to your organization’s configurable apps group, the new template will automatically be added and is ready to use. If not, you will see a warning message and the owner of the configurable apps group will need to add your template in order for it to be displayed in the gallery.
Once in the gallery, the new configurable app will be available along with other apps you’ve added.
Step 6. Finalize your work.
6a. It’s a best practice to complete the item details for your configurable app template, replacing the default thumbnail, and adding a good summary and description.
6b. Under Settings, set Delete Protection so the item is not accidentally deleted. See How to prevent accidental deletion for more information.
6c. Ensure that the template is shared publicly, so public apps can be made using it.

6d. View Application will open the app using the map that you used while configuring the template. It’s a good practice to ensure that the map’s item details have been completed, and that Delete Protection is enabled for the map.
Note: The app used to create the template must not be deleted. Use Delete Protection to ensure it is not accidentally removed.
*
Using the configurable app
Your new configurable app works like any other. Author a web map, Save, then Share. Click Create A Web App.
The new configurable app will appear in the gallery.
Click the app thumbnail to choose it, and learn more.
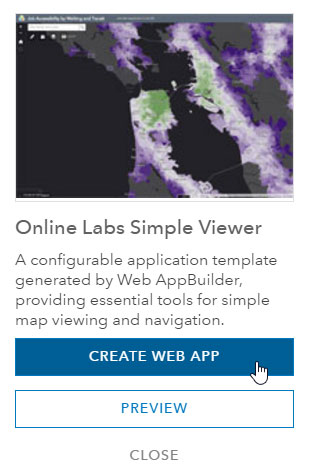
Click Preview, or choose Create Web App to configure the app.Choosing Create Web App opens the app with the configuration panel on the left, showing options as configured in Step 4 above.
When finished configuring the app, click Save, then Share to make it available for others.
*
More information
For more information, see the following:
- Web AppBuilder for ArcGIS on Esri.com
- Web AppBuilder for ArcGIS product pages
- Export as a template
- Update the template

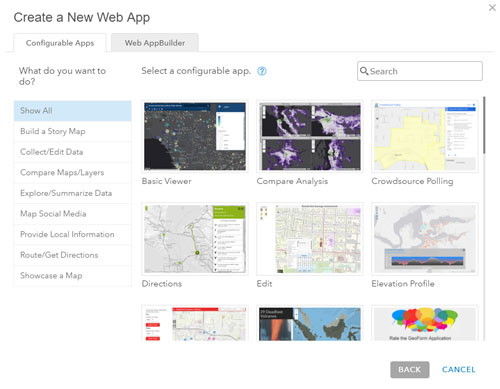
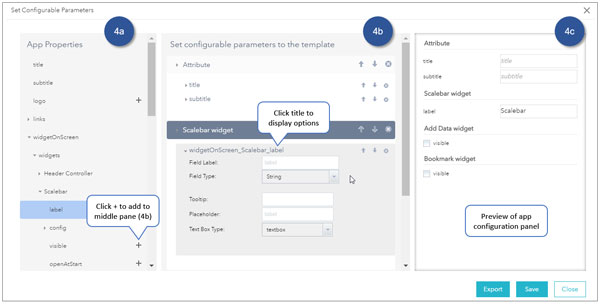
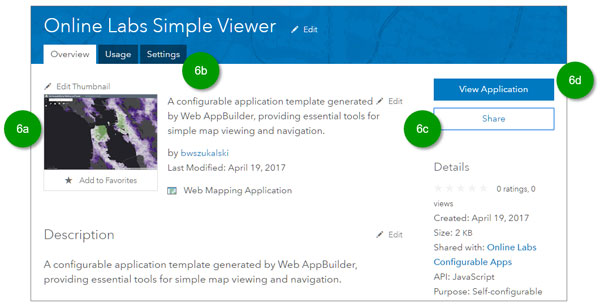
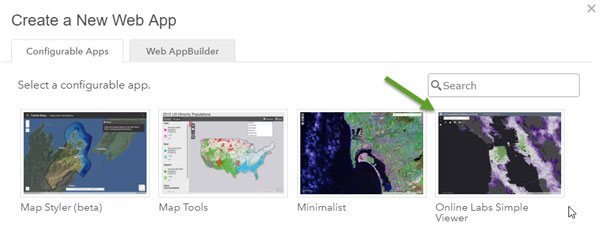
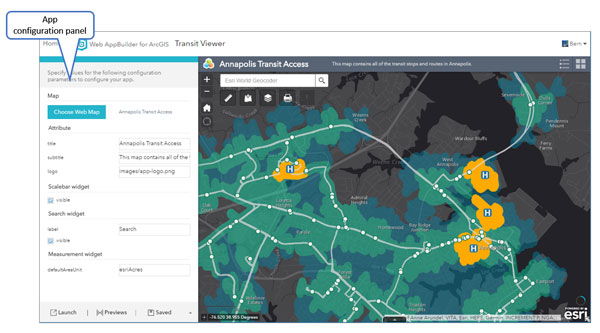

Commenting is not enabled for this article.