GIS extends the value of digital Building Information Modeling (BIM) design data through visualization and analysis of structures in the context of the natural and built environment. The integration of BIM and GIS enables deeper insight for better decision making, communication, and understanding. By using BIM and GIS together with time information, project participants can better understand the impacts of decisions before, during and after the construction of a project. A significant hurdle to achieving BIM-GIS integration is the nuts and bolts process of integrating BIM data, often in the form of an assortment of proprietary file, web, and database-based information stores with GIS.
Frequently, engineers and facilities managers want to reuse information from BIM in GIS analytical and visualization tools. Getting CAD and BIM data into ArcGIS is the first step in this type of integration. In a series of blog posts I will share three practical ways to attack GIS and BIM data integration. These include converting individual BIM elements to GIS features, using a BIM file as a single complex GIS feature, or using BIM-derived data as s complex point marker symbol.
The method I choose depends on what the source of my BIM data is, and how I intend to use it in ArcGIS. What level of detail am I looking for? Am I attempting to perform asset level mapping or a large area visualization? I may be extracting hundreds of thousands of individual features from a BIM model, or perhaps I can get by with simply using a graphic file like KML or Collada and include my BIM-sourced data as a single 3D marker symbol on the map represented as a single GIS point. The nature of the visualization or analysis that I want to accomplish with the BIM data in the GIS will also determine whether I need to perform a simple or complex translation.
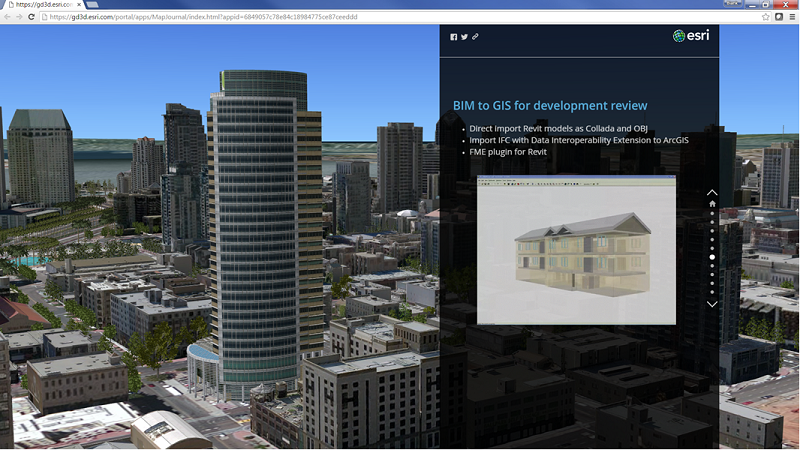
For a higher level of detail visualization and analysis, I will want to convert geometry and attributes in my BIM data to GIS features. The best way to do that in ArcGIS is through an intermediate file like IFC or the specially formatted IFC intermediate file exported from the free Safe Software REVIT plug-in (that has an RVZ file extension). These intermediate files are read by the ArcGIS Data Interoperability Extension as a GIS data set in ArcGIS Desktop.
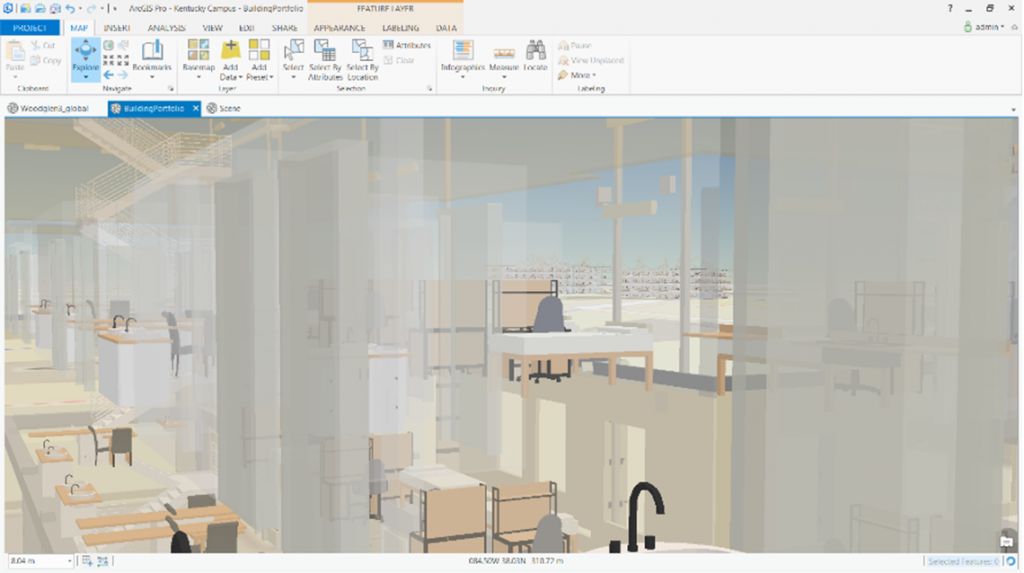
Many Esri users know that there is a special feature geometry that captures 3D models called multipatch. Multipatches are often used to represent realistic real world features such as furniture, buildings, and even vehicles. Through translation workflows, BIM 3D features can be converted to multipatch features in a geodatabase. To convert IFC to ArcGIS multipatch features I need to use the ArcGIS Data Interoperability Extension in ArcCatalog/ArcMap/ArcScene. I can then use the resultant multipatch features in ArcScene and ArcGIS Pro 3D Scenes. There are three levels of interaction I can have with IFC and RVZ intermediate files when using the ArcGIS Data Interoperability Extension. I can use IFC/RVZ files directly as a GIS data source without conversion, perform simple conversion with QUICK IMPORT, or develop models for rigorous translation from the BIM data model into a GIS data model that preserves BIM feature relationships:
- IFC or RVZ as a Data Source: Using this method I can simply browse to the file on disk and add the features to my map. Large BIM files may not work in this workflow due to long data access and display times. But for small IFC files, if the Data Interoperability Extension is active and loaded in ArcScene, I can just add the data directly to my scene. I can also browse to the data when using Geoprocessing tools in ArcGIS desktop to simply copy the data using COPY FEATURE or FEATURE CLASS TO FEATURE CLASS to import the BIM into a multipatch feature class that I can see in the tree view.
- Using QUICK IMPORT: If I want to quickly convert IFC or RVZ data to a geodatabase of multipatch features, I can use the QUICK IMPORT geoprocessing tool that comes with the Data Interoperability Extension. I would want to convert the data to geodatabase multipatchfeatures using this technique or the technique 3 when I want to view the data in ArcGIS Pro.TIP: To be the most successful I would suggest the following property settings of the QUICK IMPORT tool. This creates a simple view when you’re not sure of what you want, but want to see as much as you can:
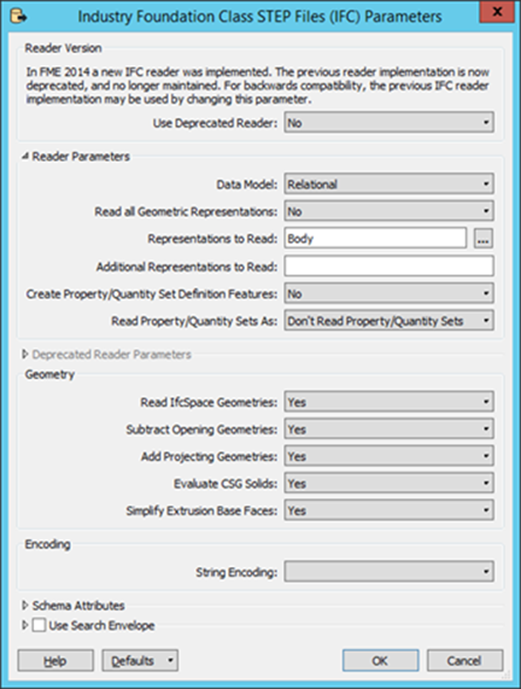
Figure 4. Direct Read of IFC file In ArcCatalog Here is a short video series I created showing the QUICK IMPORT tool in a workflow for publishing BIM data in an ArcGIS Web Scene that allows you to explore the BIM with other GIS data in a web browser:
- IFC and RVZ using Workbench: When I want to strictly control how data is converted from IFC/RVZ to a geodatabase, I use the Workbench capability of the Data Interoperability Extension and the many transformers and parameters available to me to filter, convert and reconfigure the data the way I need to see it. The use of Workbench can be as simple as QUICK IMPORT if I just accept all the defaults, but it can be more powerful when used to create custom translations that extract BIM information and inserts it into the GIS data model that fits the task or analysis that I’m trying to accomplish.
When I want to create layers of multipatch features from BIM data for detailed 3D mapping in ArcGIS Pro, or to share in a web scene, the intermediate IFC/RVZ files are the best path to take. However, that is not the only way to work with BIM-sourced data in ArcGIS. In blog posts to follow I will also look at using BIM data as single complex objects, and as symbols.
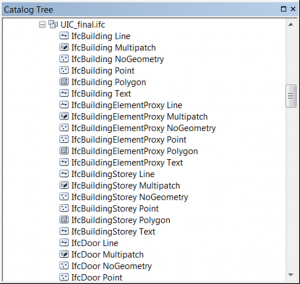

Article Discussion: