By Aileen Buckley, Mapping Center Lead
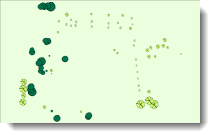
We got an interesting question on Ask a Cartographer last week: Can I symbolize points in map units? Greg wrote “I want to show point features with a specific size expressed in [ground] units (e.g., 660 ft), but I do not want to create a buffer layer to achieve the same effect. Is it possible symbolize points in [ground] units?”
If you are using only one symbol, you can do this using our Proportional Symbol renderer, as we described in our previous blog post. If you have more than one symbol, you have to take a slightly different approach. Here’s how you do it…
In ArcGIS 10, you can do this using an expression and a size field in your attribute table. You will use a formula that will convert your size in ground units to points (72 points to one inch) which are the units used for symbols.
Here are two examples from which you can see the form of the general equation for both English and metric units:
1. 1:24000 scale map; feature width in feet:
size in points = 1/24000 * width (ft.) * 12 in./ft. * 72 pt./in.
2. 1:50000 scale map; feature width in meters:
size in points = 1/50000 * width (m.) * 100 cm./m. * 1/2.54 in./cm. * 72 pt./in.
So, you can see that the general equation would be:
size in points = RF * ground width * ground width conversion to inches * 72 pt./in.
In your attribute table, you need to have the size attribute in ground units – this will be reflect RADIUS of the feature. In my example using tree data for the Oregon State University campus, I have an attribute that reflects canopy diameter measured in feet.
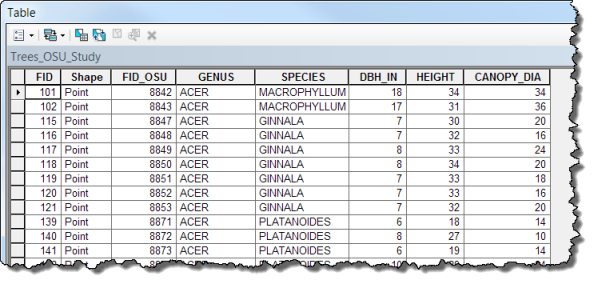
On the Symbology tab of the Layer Properties dialog, using the Categories – Unique Values renderer, symbolize each of your feature types using the symbols you want. Then click the Advanced button at the bottom right of the dialog box and click the Size… option.
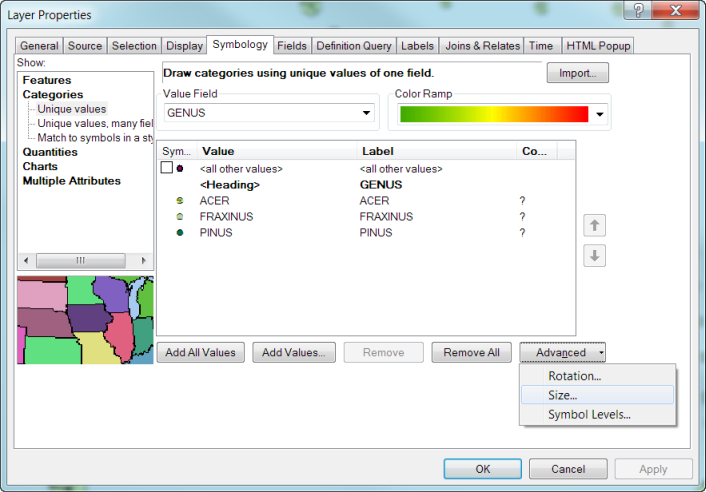
Then click the drop down next to “Size Points by Value in this” and click the expression option. Click the Expression Builder icon to the right and in the Expression area, type in the expression. Note that we had to divide our size field [CANOPY_DIAM] by 2 since it reflects the diameter of the canopy, but the formula uses the radius of the feature.
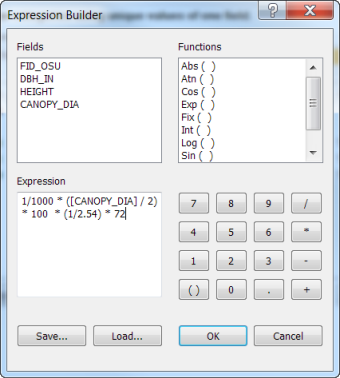
Click OK to all windows and your features will now be shown in ground units.
So you can see that this really worked, I labeled the features in the screen capture below and used the Measure tool to verify that the symbol to the upper left of the Measure tool window is really now shown in ground units – remember that the attribute that is being labeled is canopy diameter and it is in feet.
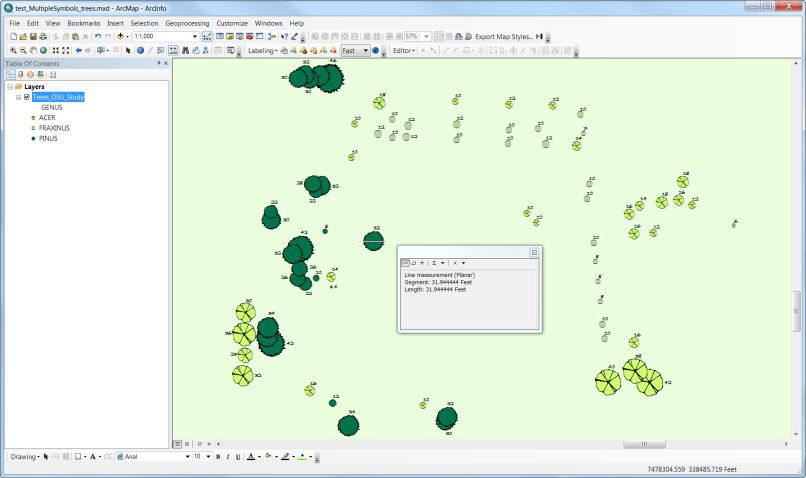
Thanks to Dr. A. Jon Kimerling, Professor Emeritus at Oregon State University, for his help with the expression used in this blog entry. Thanks to Craig Williams, Product Engineer Lead for Mapping, and Clayton Crawford, 3D Analyst Product Lead, for their help with this blog entry, too. And thanks to Oregon State University for the tree data used in this example!

Article Discussion: