With the release of the Survey123 Microsoft Flow connector, you can now easily integrate Survey123 with hundreds of other apps, completely out of the box and without the need to write code. This will help you more effectively embed Survey123 within larger business workflows.
Microsoft Flow is a cloud-service that lets you automate repetitive tasks across multiple applications and services. Here are some examples of the type of things you can do with Survey123 and Microsoft Flow:
- Notify a supervisor via e-mail and/or SMS, when a new high priority incident is reported through Survey123.
- Add a reminder to an e-calendar 6 months after a new asset installation is confirmed via Survey123.
- Add a new row into a spreadsheet, sharepoint list or SQL Server database when a new survey is submitted.
In this post, I will show how you can leverage Microsoft Flow to automate e-mail notifications when data is submitted from Survey123. This is a simple example, but going through it, you will hopefully realize how to build other Flows to do entirely new things.
Note that basic knowledge of Survey123 (how to design and publish a smart form) is assumed.
Getting Started with Microsoft Flow
Microsoft Flow is included with most Office 365 and Dynamics 365 plans. You can also create a 90-day free Microsoft Flow trial. The free version of Flow has limited capabilities, but you can upgrade to premium subscriptions if needed. .
Unless your subscription to Office 365 already shows Microsoft Flow in the main page, you will need to launch Flow from the Office 365 App Switcher as shown in this animation:
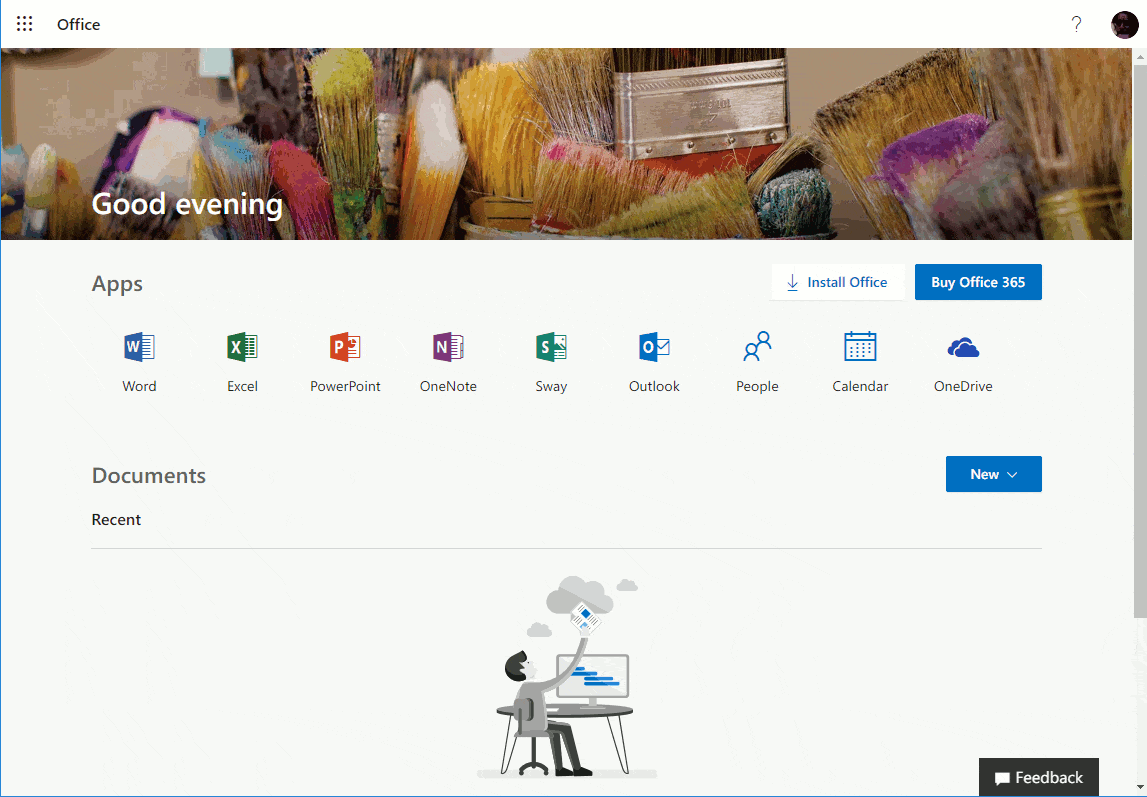
Within Microsoft Flow, go into My flows and select Create from blank. This will present a gallery of Connectors, from which you will be able to trigger your Flow.
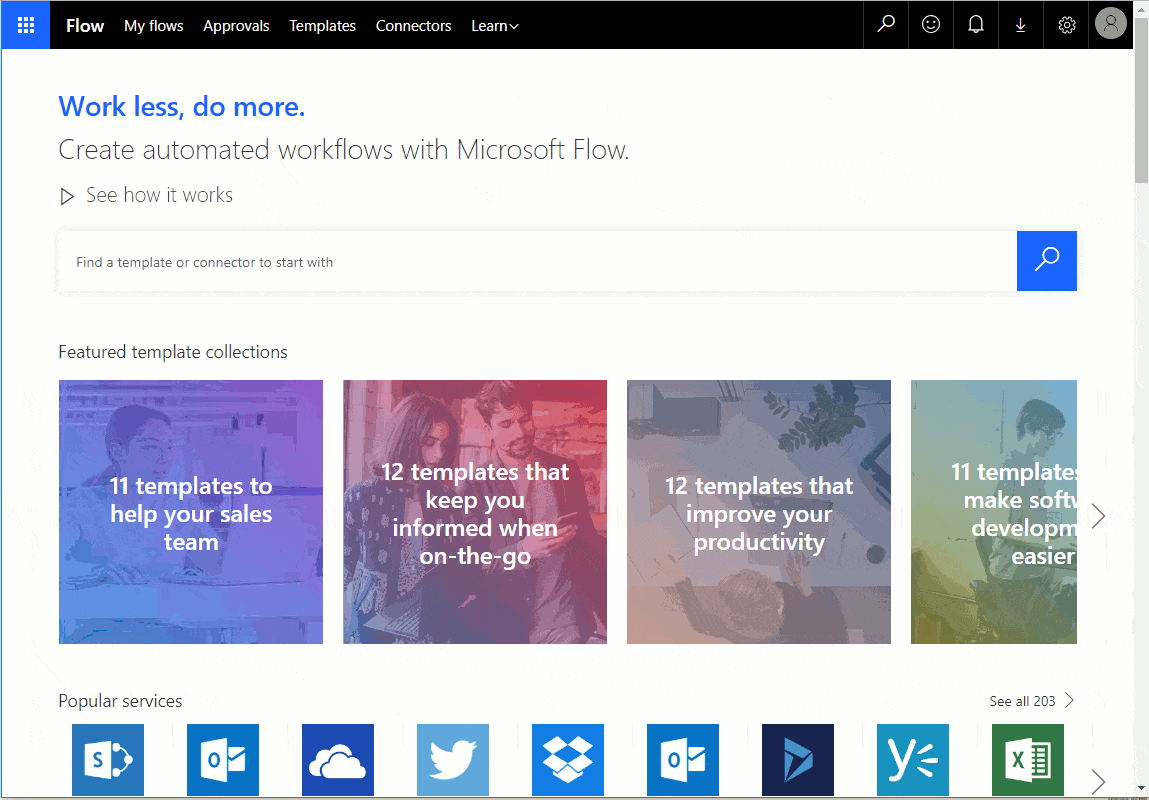
Setting up a Survey123 trigger in your Flow:
The very first step in every flow you create is to define a trigger. Search for Survey123 in the gallery of connectors. You will notice that Microsoft Flow includes many connectors out of the box. That is the beauty of it!
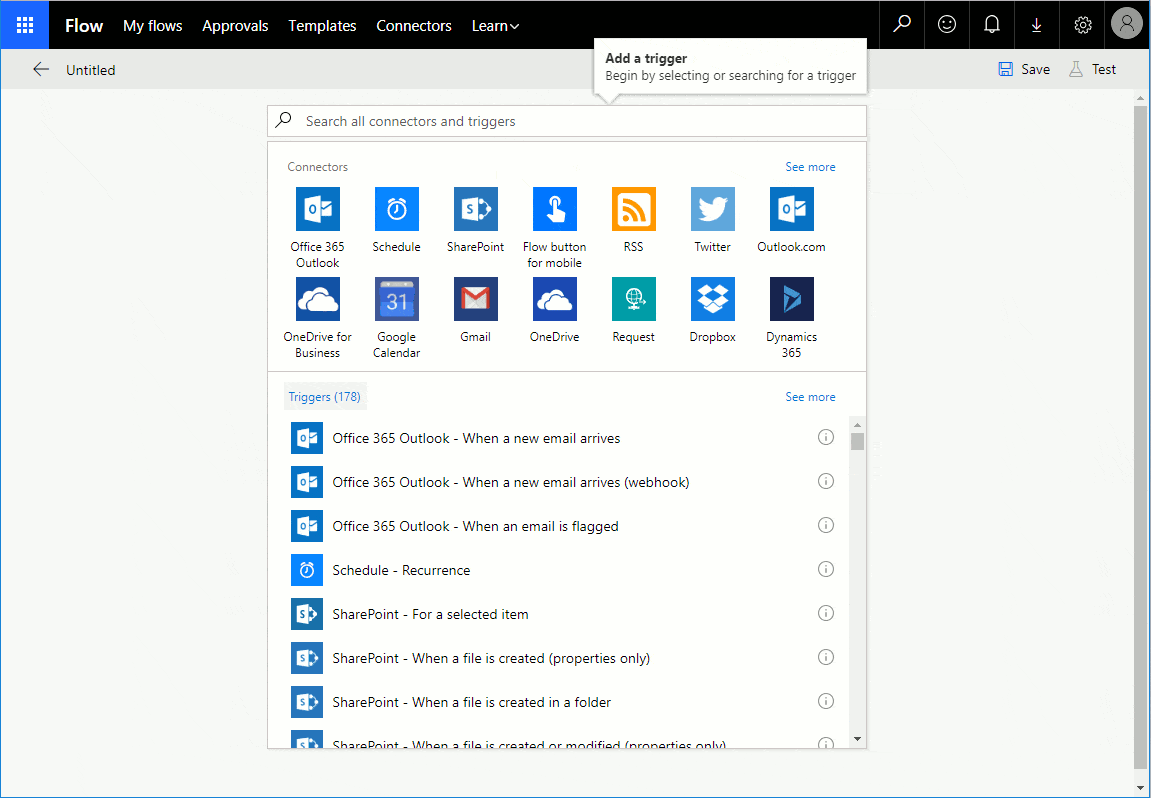
As you can see, the Survey123 Microsoft Flow connector has only one trigger: When a survey response is submitted. After selecting the When a survey response is submitted trigger, you will be prompted for your ArcGIS Online credentials. This will help Microsoft Flow help you configure your Connector as you will see shortly.
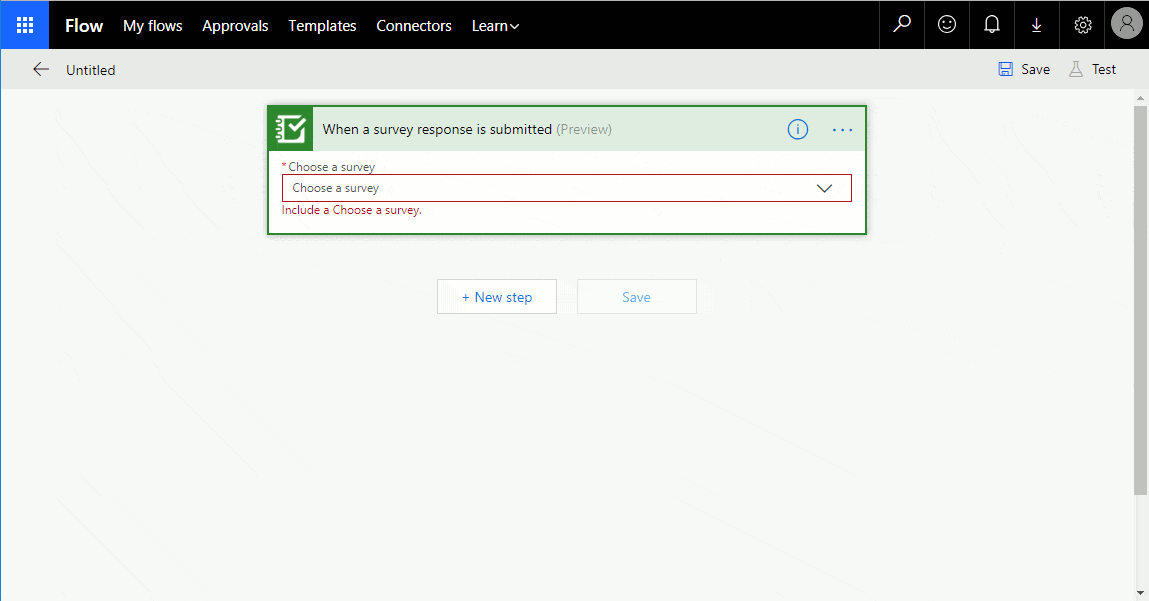
In my case, I selected a survey called Incident Report. My Incident Report survey has a few questions such as the location of the incident, a photo, comments and priority, which can be High, Medium or Low.
Adding condition logic and actions
Once your survey trigger is set, you can start adding conditions, actions and loop statements to your flow. In this example I will add a condition to check if the value of the Priority question in the survey response is equal to High.
The survey data is exposed within Flow, so you can dynamically extract values from the survey submitted and use them in your condition expression.
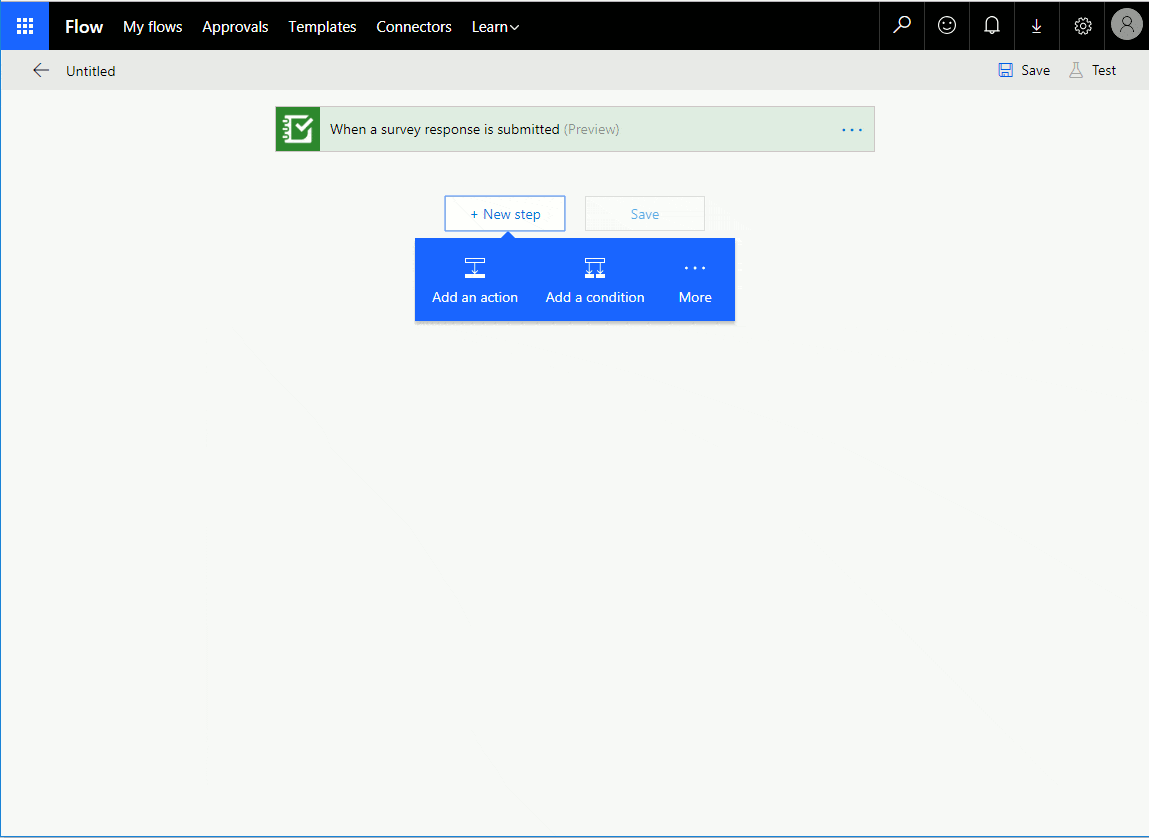
Next, I will add an action in the event that the condition (Priority is equal to High) is true. I want my action to send an e-mail to someone. I will choose the Gmail connector, and sign in to grant Microsoft Flow permission to use my Gmail account to send e-mails.
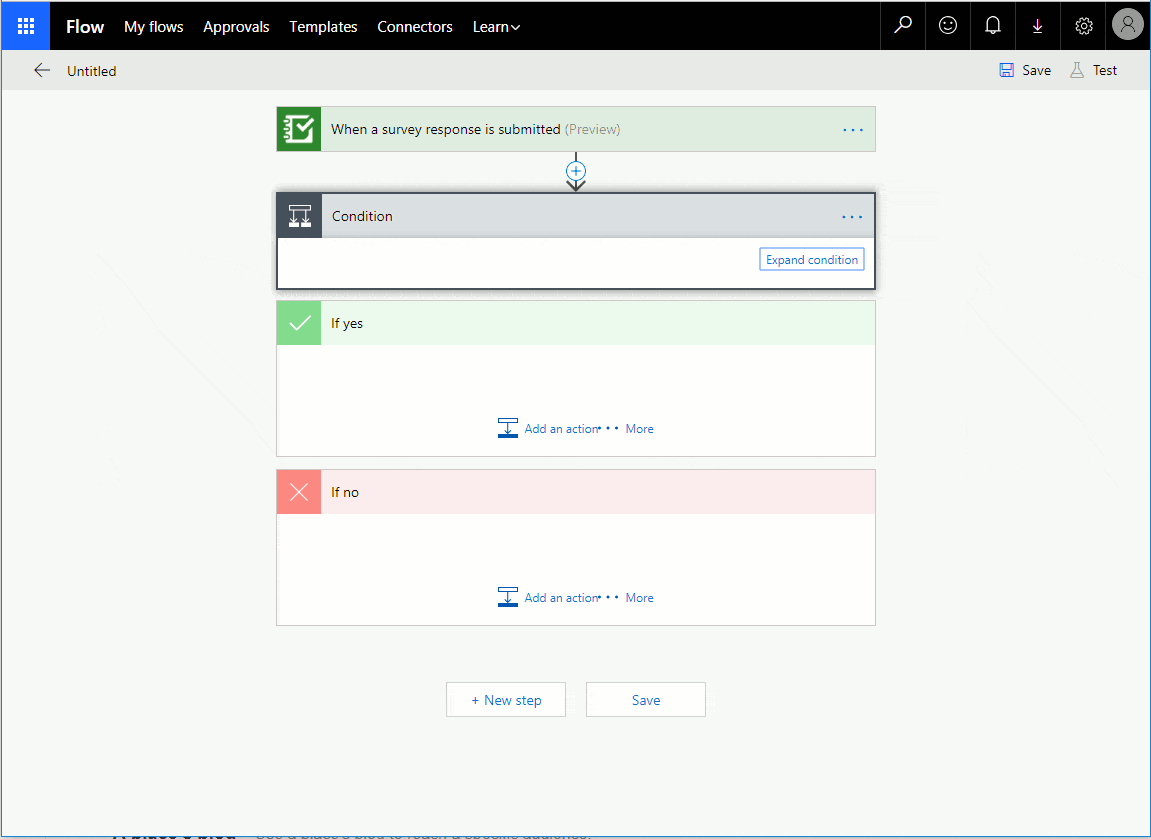
E-mail connectors will let you define the recipient, subject, body and attachments in the message. Again, bringing values from the survey response is possible too when defining actions. Note how in the subject and body of the e-mail for example, you can include values from the submitted data, such as the Date, Priority, Comments etc. If you get creative, you can do other things such as building a link to a map centered at the Incident’s location.
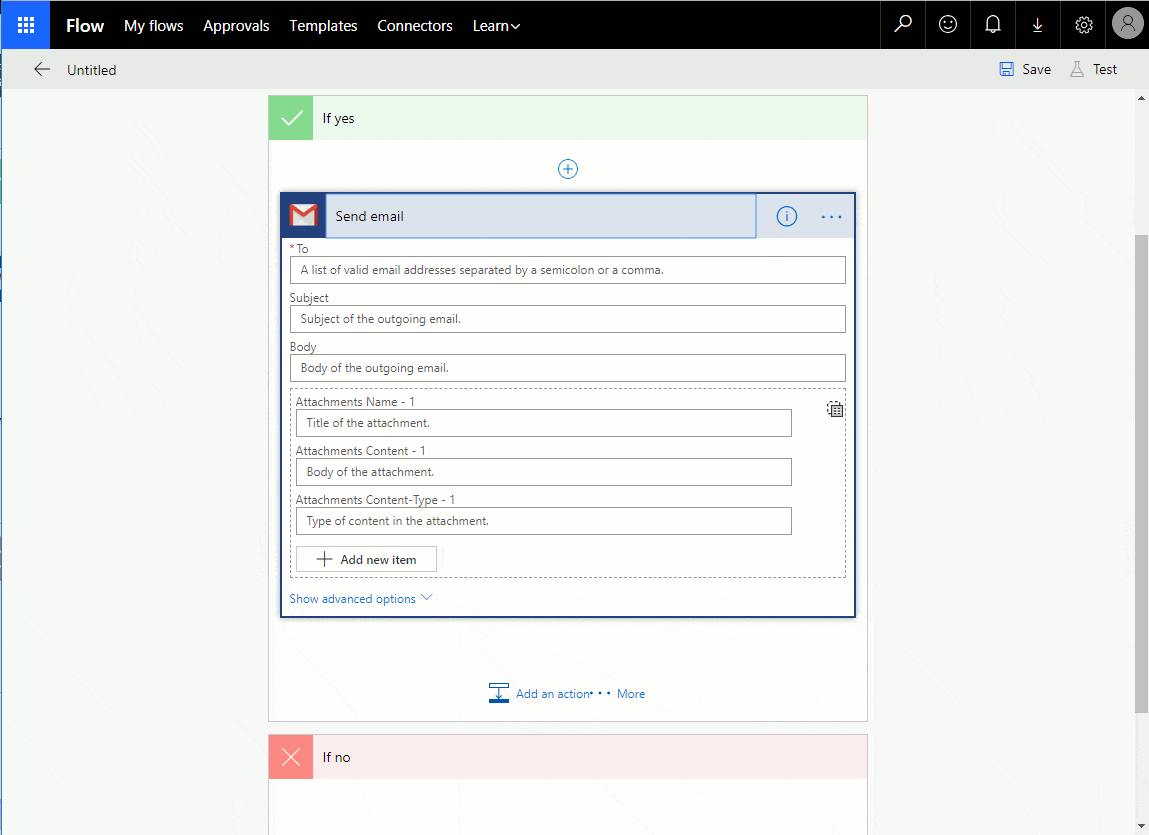
The body of the e-mail is made out of HTML tags. This helps you format your email, by highlighting certain text in bold, or adding breaklines when appropriate. To create a map link illustrating the location of the incident I looked at the ArcGIS Online Use URL parameters to modify maps—ArcGIS Online Help | ArcGIS help topic. Note how the X and Y coordinates of the submitted incident, can be dynamically added to the link in the e-mail.
While you could keep adding additional conditions and actions, I will leave it here, and save the Flow. I encourage you to explore the many connectors included with Microsoft Flow.
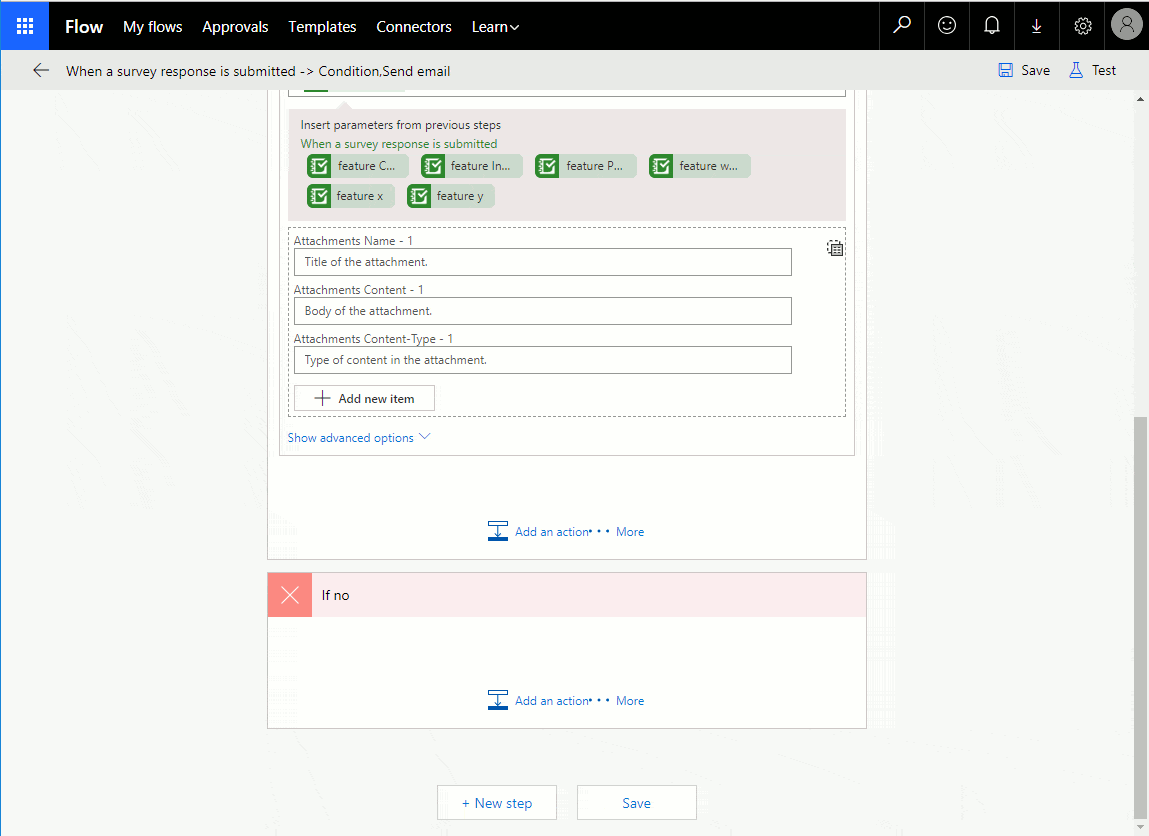
Testing your Flow
Now that your Flow is saved, it will be triggered by Survey123 every time a survey response is submitted. Do the test yourself: submit data with your survey from either the Survey123 web or field apps and your recipient will receive an email.
Learning more about Microsoft Flow
Microsoft Flow provides many capabilities that are out of the scope of this post. If you would like to learn more about Flow I suggest the following:
Handling Dynamic Content from Survey123. A few tips.
One of the great features in Microsoft Flow is that you can process incoming data submitted through your survey response. For example, in the scenario above I processed the values in the Priority question to build a condition. I also used the values in the Comment and Location question for the subject of the e-mail.
Data from your form is exposed through the Dynamic Content dialog in Microsoft Flow. You can directly bring values or apply additional expressions to them.
When you bring data from the submitted survey into your Flow using Dynamic Content, keep the following in mind:
- If you have hidden questions in your survey (or metadata questions such as start, end, username etc), you will not see them exposed in the Dynamic Content dialog. However, you can always add them manually into Flow following this syntax:
?['feature']?['attributes']?['yourhiddenquestioname']
Date and DateTime questions from Survey123 are exposed in Microsoft Flow using the UNIX time format. If you want to convert UNIX time into a readable date string, use the addseconds function. For example:
addseconds('1970-1-1', Div(triggerBody()?['feature']?['attributes']?['mydate'],1000) , 'yyyy-MM-dd')
- The output of a select_one question in Microsoft Flow will not be the label of your choice, but its name. Do not forget that when building expressions where you want to compare values!
Some additional technical details
Technically, when you save your Flow, Microsoft Flow registers a webhook in your own survey. Webhooks are the foundation for having Survey123 communicate with Flow to make all the steps described above work.
A webhook is simply a URL Callback. That is, a URL that is invoked by an app when a particular event occurs, to pass some data to another app. In our case, the apps are Survey123, which invokes the URL, and Microsoft Flow, which is the receiver of the webhook.
In the initial steps described above, when the trigger was setup by selecting the survey, Microsoft Flow created a unique URL representing your Flow. This url was registered as the webhook URL in your own survey when you saved the Flow.
If you want to look at the webhooks registered in a particular survey, simply follow these steps:
- Log into survey123.arcgis.com and select a survey
- Switch to the Settings tab of the survey
- Open the Webhooks section.
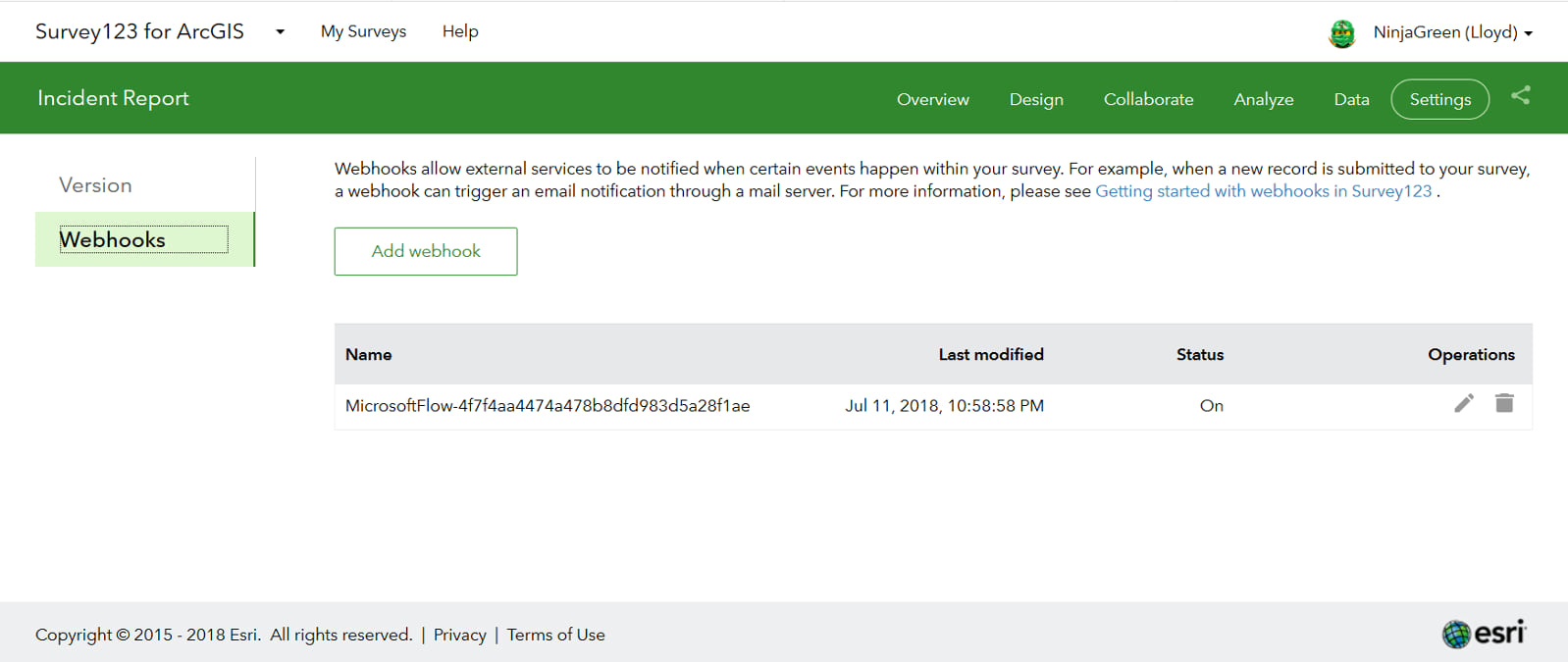
You really do not need to setup webhooks manually when using Microsoft Flow, but the webhook dialog can be of interest in case you are working with other Workflow Automation services or with your own custom developed web service end points.
Known limitations and roadmap:
I believe that with this first implementation of the Survey123 Connector you will be able to do quite a bit, but there are some known limitations I want to highlight:
- Attachments are not going to be exposed in the Dynamic Content dialog. You cannot reference attachments manually either. We are working towards enabling access to attachments within Flow in a future release.
- Data from repeats will also be missing in Microsoft Flow at the moment.
Commenting is not enabled for this article.