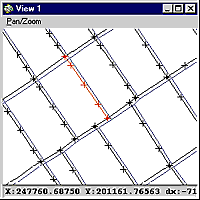
The selected features are highlighted in yellow. The streets are displayed in the background in blue.
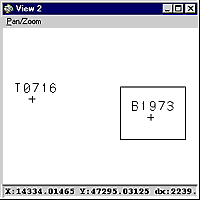
Use SELECT BOX WITHIN to select the point and its annotation.
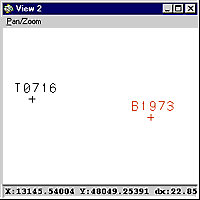
Once features and annotation are linked they act as a set. Selecting either automatically selects both.
With the advanced editing tools available in ARCEDIT, you can manipulate multiple feature classes within single or multiple coverages.
Editing multiple features has matured over the last several versions of ArcInfo. Version 7.1.1 allows you to select multiple features to edit as well as listing and adding items to each of your selected features. Multiple features can be linked to act as a single feature. With Version 7.1.2, items can also be added between feature classes, and separate features can be linked to act like a single feature.
At the core of the new functionality is the MULTIPLESELECT command that sets up the environment for editing multiple features. With MULTIPLESELECT you can add and remove feature classes within a single environment instead of switching the edit coverage or edit feature. For instance, if you have a coverage with power poles data called POLES and a coverage with data on power lines called CONDUCTOR, you can add these coverages to the current MULTIPLESELECT environment with the following line:
Arcedit: MULTIPLESELECT ADD POLES POINT CONDUCTOR LINE NODE
That one line sets up the environment to edit three feature classes across two coverages. Once a feature class is in the MULTIPLESELECT environment, many of the standard editing operations can be executed on it. Now you can select all the poles and power lines for a single block just like any other selection using the line
Arcedit: SELECT MANY
Commands like MOVE, DRAG, and ROTATE can now be used to manipulate all the selected features. To see what types of attributes are stored with the spatial features you are editing, use the MULTIPLEITEMS command, which lists all of the items for the selected features separated by coverage (see example).
You may want the separate features to act as a single feature. For example, if you have annotation associated with wells, you probably want the annotation to move whenever the wells move.
To link these features, you must give them a common item and record value. Use the MULTIPLEADDITEM command to add a single item to all the features in the current MULTIPLESELECT environment using the command below.
Arcedit: MULTIPLEADDITEM WELL_NUM 6 6 C
The TAT and PAT now both have an item called WELL_NUM. For each well, the WELL_NUM must have the same value for the point and annotation. Select the point and its associated annotation and use the CALCULATE command to set their values with the following command:
Arcedit: SELECT BOX WITHIN
Arcedit: CALCULATE WELL_NUM = B1973
Then you use the MULTIPLEJOIN command to set up the join environment.
Arcedit: MULTIPLEJOIN ADD WELL POINT WELL ANNO.NAMES WELL_NUM WELL_NUM
If you did not link these features, you would have to select both the point and the annotation in order to move them as a set. Now, if the well is selected, the annotation is also automatically selected.
Arcedit: SELECT
Both the point and annotation are selected. If well T0716 and its annotation have been calculated to have the same value for WELL_NUM, they would be automatically linked, and the MULTIPLEJOIN command would not have to be reissued. However, this link is not permanent. When you restart ARCEDIT you must reestablish the MULTIPLEJOIN environment.
The best choice for a common item when linking features is usually a user-defined item. It is not recommended that you use the COVER-ID or COVER# as the common item, because the COVER-ID might not be unique for each feature and the COVER# could change if topology is re-created.
You can also copy item values from one item to another with the SNAPITEMS command. In our example, the SNAPITEMS command would be very useful if you were adding power poles to the conductor coverage. The power poles would snap to the conductors and transfer the common item value from the conductor to the power poles, automatically linking these features.
If you want a little
practice before jumping right into editing multiple features, take the
tutorial from the Esri virtual campus.
![]()
