Migrating Coverages to Geodatabases
by Colin Childs, Esri Education Services
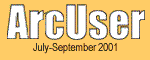
| Migrating Coverages to Geodatabases by Colin Childs, Esri Education Services | 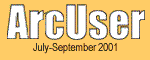 |
|
Editor's note:This article helps users decide if moving existing ArcInfo coverages into a geodatabase will be beneficial and provides an overview of the process. Two companion tutorials with a sample dataset are available. See the links at the end of this article. In ArcGIS, coverages are fully supported and can be displayed, queried, analyzed, and edited using ArcMap, ArcCatalog, and ArcToolbox. However, geodatabases improve the administration, access, management, and integration of the spatial data. Importing coverages into a geodatabase means converting data from one format. This article will discuss not only the benefits of using a geodatabase but how both the spatial and attribute data types will translate in the move from coverage to geodatabase. Choose to migrate coverages into geodatabases when the benefits of integrating feature behavior and storing all data in a database outweigh the effort of conversion. Think of a geodatabase as a next-generation coverage. Geodatabase BenefitsGeodatabases come in two varieties--personal and multiuser. Personal database support is built into ArcGIS implemented with Microsoft Jet and is suitable for project-level GIS. Multiuser databases are deployed using ArcSDE and require a DBMS such as IBM DB2, Informix, Oracle, or Microsoft SQL Server. Storing spatial and attribute data directly in a commercial database gives a geodatabase capabilities that are not available, or are more difficult to achieve, with other formats. Some of these benefits are listed below.
Coverages and WorkspacesTypically ArcInfo coverages are stored in workspaces that implement the georelational model by storing topology and linking attributes to features. An ArcInfo workspace is a special type of folder that stores attributes for data in INFO tables. All tables are managed through an INFO subfolder. Most types of coverage features are explicitly associated with other features in the coverage. For example, the topological association between a node feature and an arc feature is defined by the ARC#, FNODE#, and TNODE# items. Use the topology tools while editing coverages in ArcMap. For example, reshaping the boundary of a polygon with the Shared Edit tool will automatically update the shape of the arc and maintain the association between features. Similarly, use ArcCatalog to create, move, and delete items in an ArcInfo workspace to maintain data integrity. Never use Windows Explorer or My Computer to manage coverages, grids, or TINs because either application will break the synchronicity between coverages and the INFO subfolder, and the data will be corrupted. Feature classes in coverages are homogeneous collections of features. Primary coverages contain points (label points), lines (arcs), polygons, and nodes that have topological associations. For example, arcs form the perimeter of polygons, and nodes form the endpoints of arcs. Secondary coverage features consist of tics, links, sections, and annotation. Coverages also contain composite features such as routes (collections of arcs associated with a measurement system) and regions (collections of polygons that can be adjacent, disjoint, or overlapping). The GeodatabaseBasically, a geodatabase is a storage mechanism for spatial and attribute data that contains specific storage structures for features, collections of features, attributes, relationships between attributes, and relationships between features. All geodatabases, whether personal or ArcSDE, can store tables, feature classes, feature datasets, and functionality such as rules, relationships, and geometric networks. Feature classes in geodatabases are collections of features with the same type of geometry. Each feature class uses the same attribute columns to describe the features, and all features share a common spatial reference and common behaviors. Features belonging to the same feature class render in the same way, respond in the same way to queries, and have the same attribute validation rules. If several feature classes share some spatial coincidence and a common spatial reference, they can be inserted into a feature dataset. Although feature datasets are an attractive organizational structure, there is a cost associated with using them. Updates to a feature class in a feature dataset can potentially ripple to other feature classes within the feature dataset that participate in topological relationships. If feature classes have no topological association with the other feature classes, don't include them in the same feature dataset. Use feature datasets to group classes that have topological relationships with each other (e.g., geometric networks and planar topology). Don't overload feature datasets with unnecessary feature classes--stand-alone feature classes at the database level are perfectly acceptable. Item Types vs. Field Types
When a coverage feature class is imported using ArcCatalog or ArcToolbox, a geodatabase feature class is created to store the features. This feature class stores both the geometry and attributes from the input data. The feature class is automatically registered with the geodatabase system tables so that it can participate in relationships and geometric networks, have validation rules, and so on. Similarly, when an INFO table is imported, a table is created in the geodatabase and automatically registered with the geodatabase system tables. Converting Coverages to Geodatabase Feature Datasets and Feature ClassesThe tools to migrate coverages to a geodatabase are available in ArcView 8.1, ArcEditor 8.1, and ArcInfo 8.1 in the ArcCatalog and ArcToolbox applications. Converting data from a coverage to geodatabase is a relatively simple procedure in most cases. However, migrating composite coverage features and annotation are special cases that are not covered here. Before beginning the process of converting a coverage, ask the following questions about the coverage:
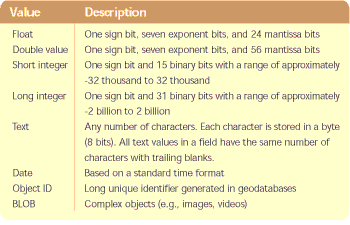
The following sections give an overview of the process of migrating coverages using two methods--creating a personal geodatabase in ArcCatalog that can be populated with data from coverages and using the Import Wizard, available from both ArcToolbox and ArcCatalog. Creating a Personal Geodatabase in ArcCatalog
Importing a Coverage Using a WizardWizards are especially useful for new users. Successive panels prompt, explain, and use smart defaults helping users quickly and correctly complete tasks. This example uses the workspace and geodatabase created in the previous tutorial.
Read more about geodatabases in Modeling Our World a manual that is part of the ArcGIS documentation. More detailed instructions on converting coverages to the geodatabase are available from these two tutorials. |