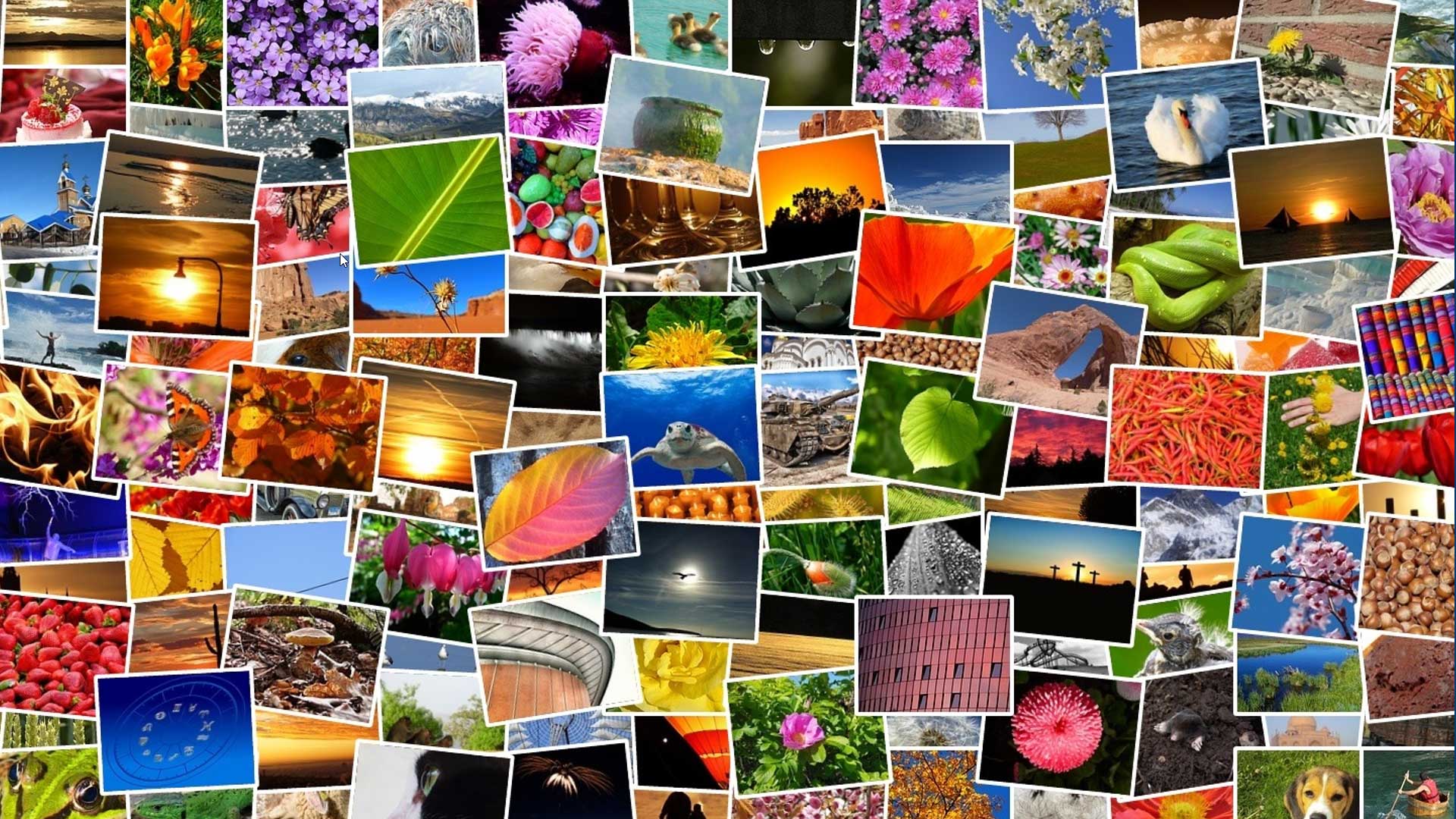You can add, share, and manage many types of items in ArcGIS Online. While not specifically intended as a warehouse for photos and other kinds of images, you may find that storing these item types in your account is useful. This may be especially true if you want to keep all of the resources you use for web map pop-ups, apps, or ArcGIS Hub sites in the same place.
Note: When using a public account, you cannot add images as items. However, you can add locally stored images to stories created with ArcGIS StoryMaps using a public account. These will not appear as items, but rather are stored within the story.
Also note that while adding images to Content does not consume credits, credits are used to store images.
Adding Photos and Images to My Content
Step 1: Select a photo or image you’d like to use in a map or story. Ensure the file is one of the following types and uses one of the following extensions: .jpg, .jpeg, .png, .tif, .tiff. For more information, check out What can you add to ArcGIS Online?
For this tip, we’re going to use a photo of the Geography sign near the café on the Esri Redlands campus. You can download the photo directly, or you can open the item details for this example and look for the URL at the bottom right of the page. From the item details, you can also download the image by clicking the Download button, or by clicking the thumbnail.
Step 2: Sign in to your ArcGIS Online account. Click on the Content tab, then select New item on the left. Drag and drop the Geography sign file onto the pane or click Your device to select the file by browsing.
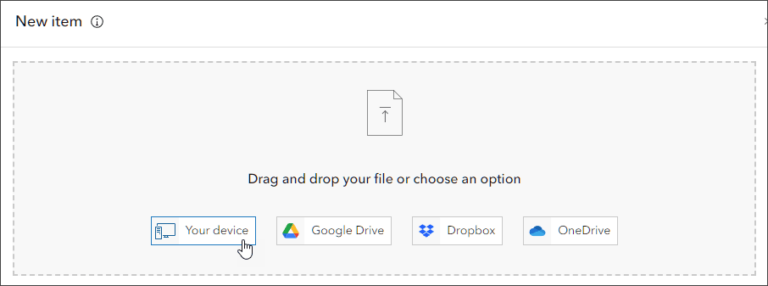
Step 3: Enter a title. Add other item information (see below for examples).
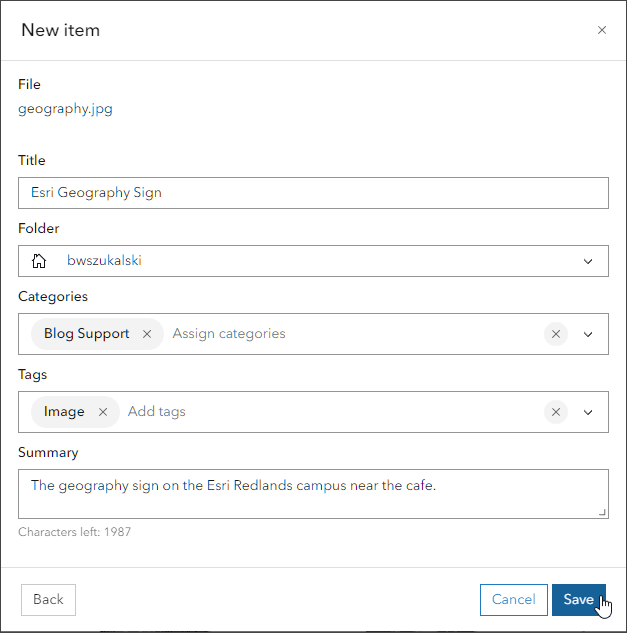
As a best practice, make sure you have an accurate and descriptive summary and item description. Click Save.
Step 4: To prevent accidental deletion of the image, click on the item page’s Settings tab, select the box under Delete Protection, then click Save.
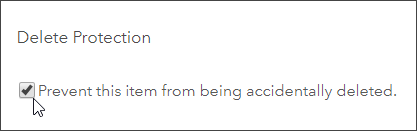
Step 5: To share the item publicly and obtain its URL, click the Overview tab, then select Share.
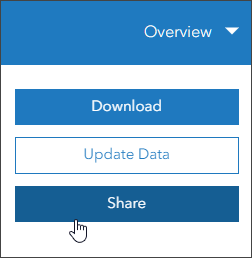
Choose Everyone (public), then Save.
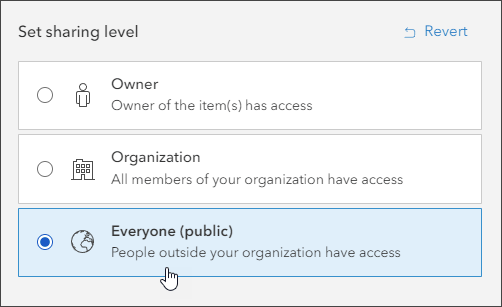
Step 6: Once publicly shared, you’ll find the public permanent URL of the image in the URL section of the Overview tab, located on the lower right side. Note that the image must be publicly shared to obtain and use the URL.
To the right of the URL box, click the Copy button to copy the public URL to your computer’s clipboard. Use this URL anywhere you want to use the image or when sharing with others.
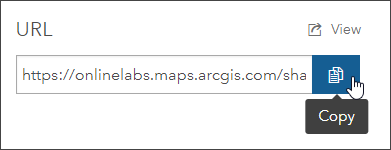
Use the Image
You can link this image, or one of your own, anywhere in ArcGIS Online or in websites, web map pop-ups, or apps by copying and pasting the public URL found in the item details (obtained in Step 6).
Note that you should use the ArcGIS URL copied from the item page, and not the URL that is shown at the top of the webpage when you open the image.
The image can also be downloaded from the item details page by clicking the Download button or the thumbnail.
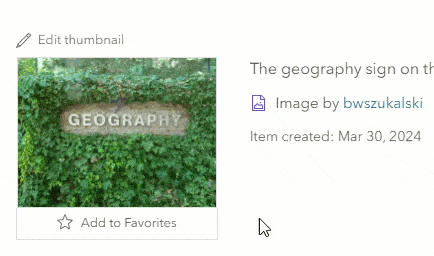
Tip: When using images in pop-ups, it’s often best to reduce the physical size of the image to optimize display performance (400px in width will fill the full horizontal pane dimensions of a pop-up). Create a reduced size photo for use in the pop-up and link to a larger version of the photo if needed.
More Information
For more information, visit:
- What can you add to ArcGIS Online?
- Add items in ArcGIS Online
- Configure pop-ups (search web page text for “Show images”)
- Configure home page