First impressions mean a lot, which is why it’s important to create a user profile in ArcGIS Online that’s polished and professional.
A user profile is also a yardstick for measuring the value and veracity of your shared items and groups. Whether you’re making maps and apps for others in your GIS department, users throughout your organization, or the general public to access, it’s a good idea and best practice to show your best profile if you want others to take your content seriously.
The Importance of a Good Profile
Unsure why it is important to have a good profile? Which of the profiles below inspires confidence? Whose maps, apps, and layers are you more likely to use or trust? Is it the person or organization with this profile?
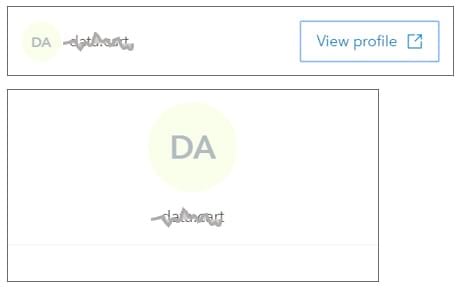
Or this one?
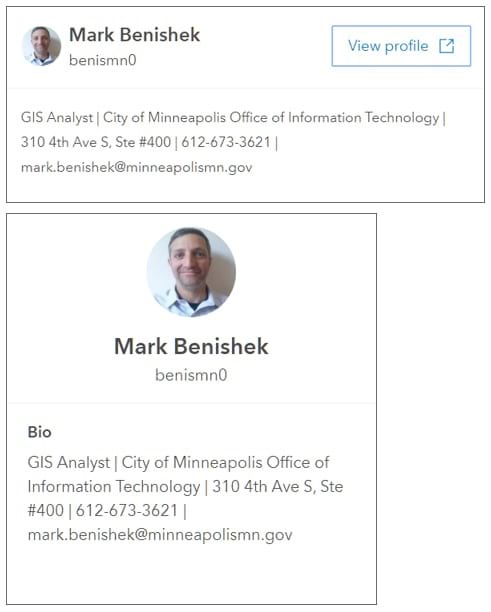
After getting your ArcGIS Online account, you should immediately create an authoritative, professional profile. The steps that follow show you how to do this.
Step 1: Sign In and Edit Your Profile
Sign in to ArcGIS Online. You will see your current account information (which is blank by default).
It’s a best practice to complete your profile when you first sign in, but you can change it anytime by clicking My profile in the drop-down menu under your name.
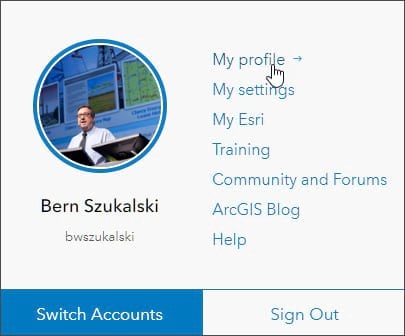
Then, click the pencil to edit your profile.
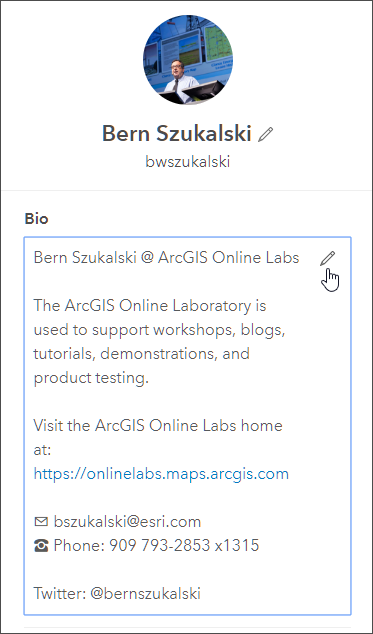
You can edit your name, profile picture, and bio.
Step 2: Make Your Profile Visible
When you edit your profile, ensure that it’s visible to others. By default, your profile is only visible within your organization.
If you share items publicly, choose Everyone (public) under Profile visibility so others can identify the source.
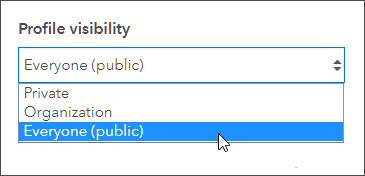
When organization administrators add new members, they can set Profile visibility during the invitation process. Profile visibility is found in the Settings section in the Set member properties panel.
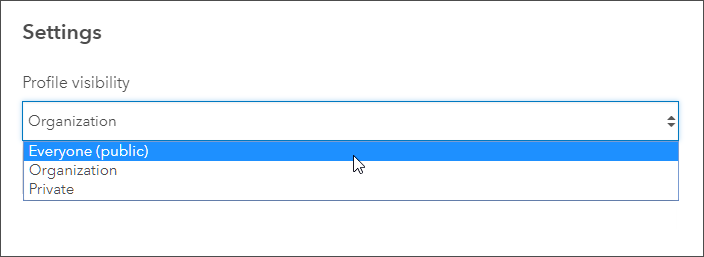
Note that your administrator may disable the ability for you to control profile visibility. See Configure security settings for more information.
Step 3: Format Your Profile
You can format your profile to make it more authoritative and easier to recognize.
Change Your Avatar
Hover over your avatar to change it. Your image should be 200 x 200 pixels. Note that the image should look good in a round (not square) format.
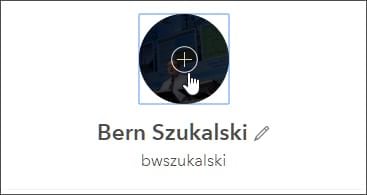
Edit Your Name
Click the pencil next to your name to edit it. You can use a name that reflects your role in the organization, the organization that you represent, or a group that you manage. For example, if you are the GIS manager for a city, you may want to use your city as the name or include “GIS Manager” in your name. Your actual user name, meaning the name you use when you sign in to your account, will always be displayed underneath.
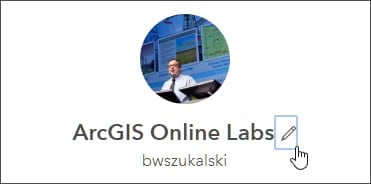
Edit Your Bio
Your bio is the most important part of your profile, as it lets viewers know who you are, what your role is, or the organization that you represent.
Note: Keep your bio brief while still being informative. Insert carriage returns to break up long paragraphs for easier reading. You can add special characters (like the mail and phone symbols shown below) using HTML decimal codes.
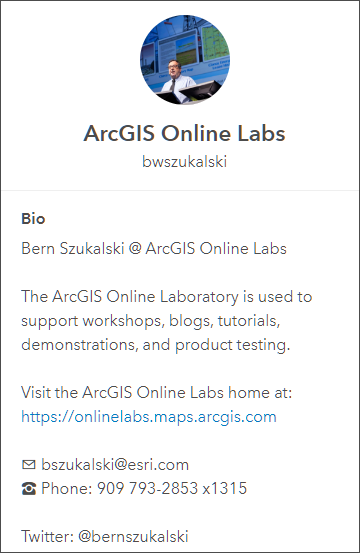
Here is what the formatting looks like in the bio editor:
✉—mail symbol
☎—phone symbol
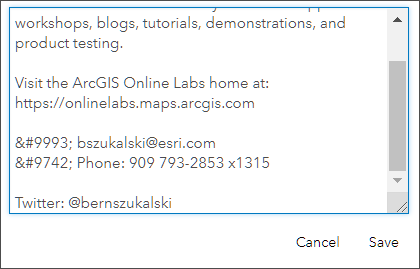
What Does a Good Profile Look Like?
A professional profile includes pertinent information about you or the group or organization you represent. Things to consider including in your profile are a professional-looking avatar, some information about you and your roles and responsibilities (if appropriate), and contact information.
You can make your profile as long as you want, but it needn’t be a full bio or resume—just the important facts that will help others identify who you are. Here’s a colleague’s bio to see as an example:
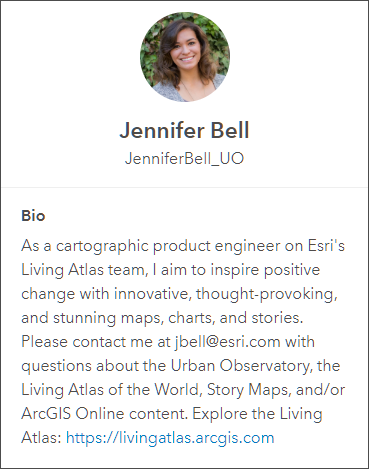
This next example is short and to the point, with just the essential information.
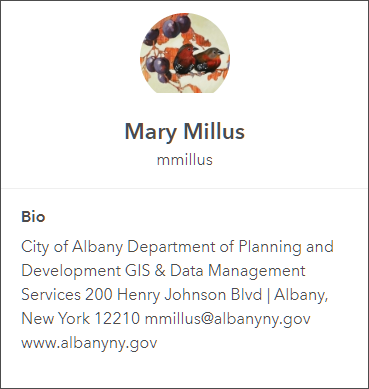
When representing an organization, consider including the organization’s logo in your profile.
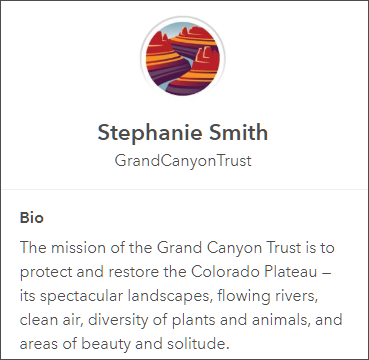
How to Create a Profile for Your Organization
When you share items on behalf of a company or organization, you may want the organization to be the recognized source instead of yourself or some other individual in the organization. This makes it easier to identify authoritative content originating from the organization rather than an individual.
You can create an account with a profile representing the organization, and the administrator can transfer ownership of items as needed to that account. Note that ArcGIS terms of use prohibit the sharing of account logins, so this must be a separate account.
The State of Utah Trust Lands Administration is a well-crafted example of an organization profile. Note the official logo, contact information, and link to the organization’s website.
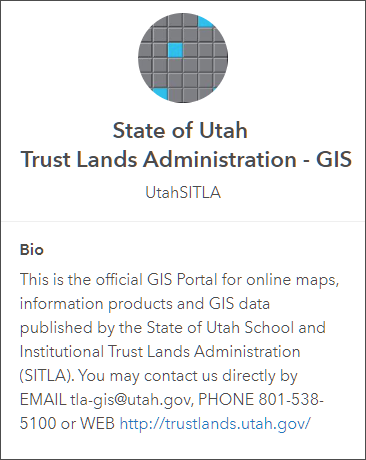
The City of Minneapolis example below displays a slightly different style than the profile above but is still indicative of an authoritative source with all needed contact information.
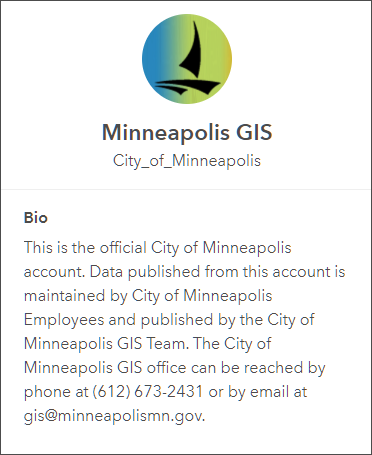
The bio below from the Delaware Valley Regional Planning Commission is another good example as it’s easy to identify this as an authoritative source. Contact information might be a nice addition.
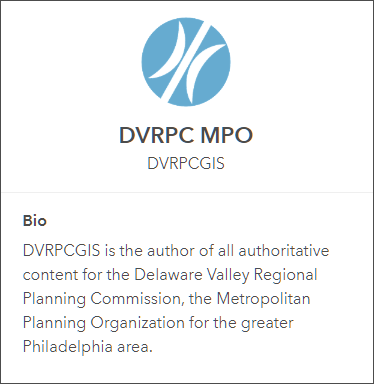
Add Thumbnails and Documentation to Your Profile
Your profile also provides an easy way for anyone to view your public items and groups. Your profile represents you professionally and reflects on your organization. Item and group thumbnails and documentation also reflect on you, your organization, and the veracity of your content.
This example of a profile from Matanuska-Susitna Borough GIS includes easy-to-identify item thumbnails, which combine to create an impression of professionalism and curated content.
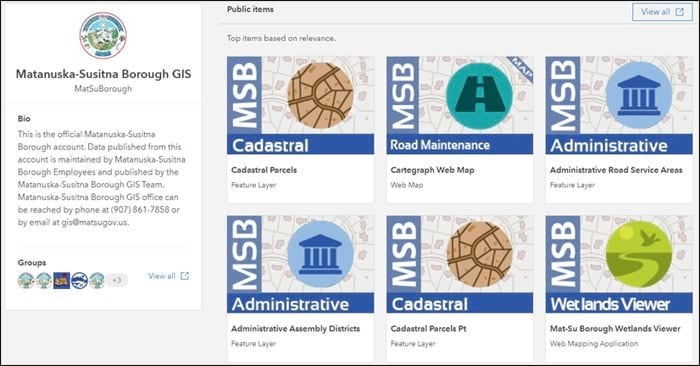
For more information, see Put your best thumbnail forward.
You can edit and update your profile at any time, so it’s never too late to put your best profile forward. By doing so you are letting others know who you are or who you represent, offering context for others who may want to use your shared items.
For more information, see Manage profile and settings.

