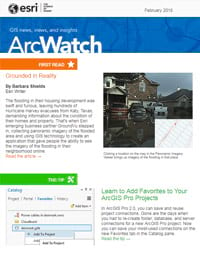This tip just might end up being one of your all-time favorites.
The release of ArcGIS Pro 2.0 in June 2017 gave you the ability to save and reuse project connections. Gone are the days when you needed to re-create folder, database, and server connections for a new project in ArcGIS Pro.
You can save your most-used connections on the new Favorites tab in the Catalog pane.
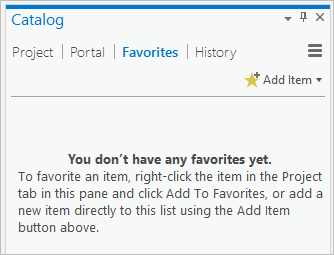
You can make favorite connections to the following:
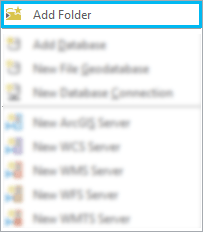
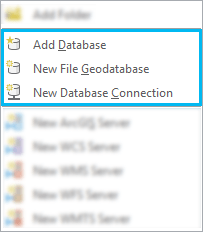
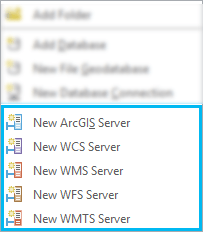
Add a Favorite
How do you go about doing this? Here’s one example:
Let’s say you are a contractor, and you do work for a few different companies. Most of the companies are based in Denmark. For your work, you have a database named denmark.gdb, which contains all your Denmark-specific data.
In this example, you want to make your connection to that geodatabase a favorite, since you use it often.
With a Denmark project open, find and right-click denmark.gdb in the Catalog pane, and then click Add To Favorites.
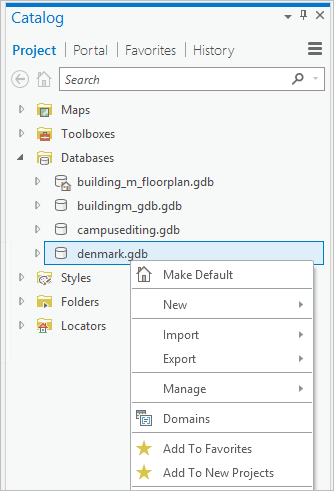
This adds a shortcut to your geodatabase on the Favorites tab.
Now, when you open a new project, go to the Favorites tab, right-click your geodatabase, and a connection will be added.
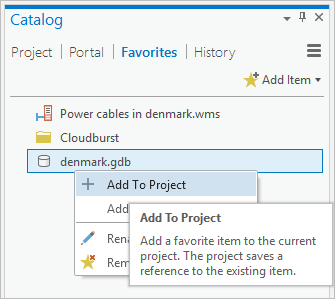
Add a Favorite to Every Project
In this example, you have a folder that contains a lot of worldwide datasets named Worldwide. You reuse this folder and its data every time you start a new project. You want that folder connection to be already made when you open a project so you don’t have to go to the Favorites tab and add it every time.
After you’ve added the connection to the folder once or added it to Favorites, you can right-click the folder and choose Add To New Projects.
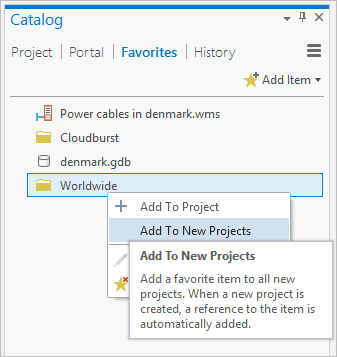
Now that the Worldwide folder connection is added to all new projects, it’s marked with a pin icon.
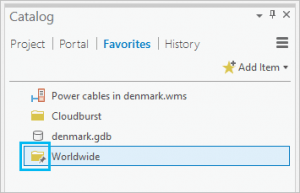
Rename, Rearrange, and Remove Favorites
Here are a few ways to work with Favorites in the Catalog pane.
Rename
On the Favorites tab, double-click any of your favorite items to rename it. The new name is saved as an alias and does not affect the referenced item’s name.
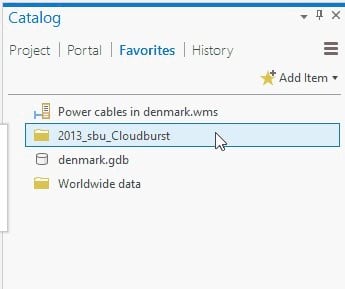
Remove
On the Favorites tab, right-click any item to remove the connection shortcut from your list of favorites.
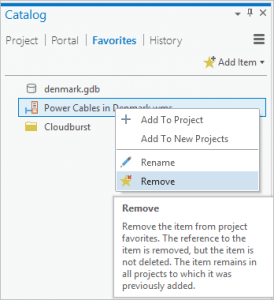
This doesn’t delete the item or remove it from other projects where it was already added as a favorite. If you remove an item that was added to all new projects, it won’t be added to any future projects, but it won’t be removed from projects where it was already added.
Rearrange
Drag items on the Favorites tab to reorder them.
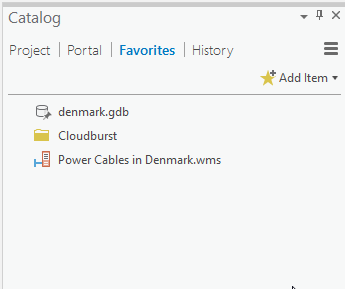
Need More Favorites?
For more details about when to save favorites or how to manage your favorites, read the Project Favorites help topic.