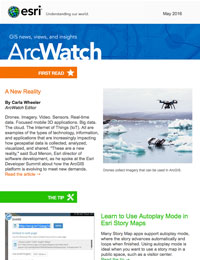Esri Story Maps normally require you to interact with the app, clicking or scrolling to advance to the next section, entry, or tour point. But many Story Map apps support autoplay mode, where the story advances automatically and loops when finished.
Autoplay mode is ideal when you want to use a story map in a public kiosk, such as a visitor center or museum exhibit. It’s also useful if you want to display live data and cycle through maps to show the latest information, such as in a command center or emergency operations center.
The following Esri Story Map apps support autoplay:
- Story Map Journal
- Story Map Tour
- Story Map Series
- Story Map Swipe and Story Map Spyglass (when a series is defined)
Enable Autoplay
To enable autoplay for any of the Story Map apps listed above, simply add &autoplay to the story map’s URL. For example, this URL opens the story map without autoplay:
http://www.arcgis.com/apps/MapJournal/index.html?appid=102cce4590a34b478ffe0909e04a7692
The URL below opens the story map in autoplay mode:
http://www.arcgis.com/apps/MapJournal/index.html?appid=102cce4590a34b478ffe0909e04a7692&autoplay
If the story map includes a Share link, you can also enable autoplay by clicking the share link and checking the box.
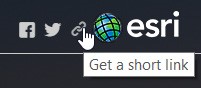
Checking the box below will add “&autoplay” to both the short link and the embedded HTML file.
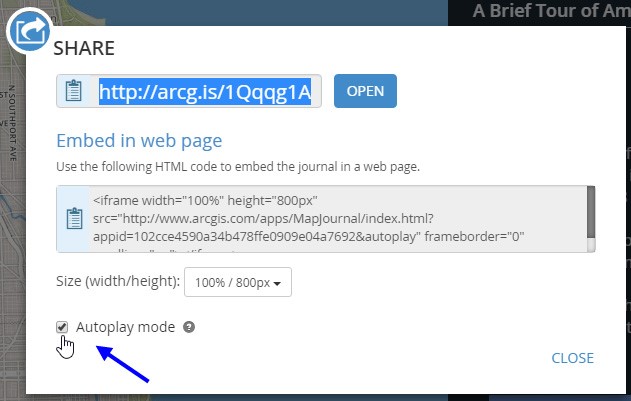
Turn On Autoplay Control
When autoplay is enabled, the autoplay control appears on the story map. Click to pause or play, or move the slider to adjust the time interval.
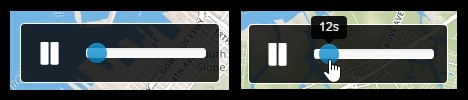
When paused, you can interact with the story map normally, then click play to resume.
For more information, see Autoplay in the Frequently Asked Questions section of the Story Maps website.