When you create a website with ArcGIS Hub, you can use teams to draw on the expertise and perspectives of your peers by inviting them to contribute, revise, or review web content. Now you can collaborate more easily and keep up with what your teams are working on thanks to the addition of a new type of team and team profiles.
Choose who can edit what
Hub Premium gives you two options for designating who can edit site content. The basic and broader method is via the core team. These members essentially have all-or-nothing edit access to your site and its content. When needed, you can allow more focused use through supporting teams that have edit access. This allows you to extend editing permissions to more people, without granting them access to edit your entire website.
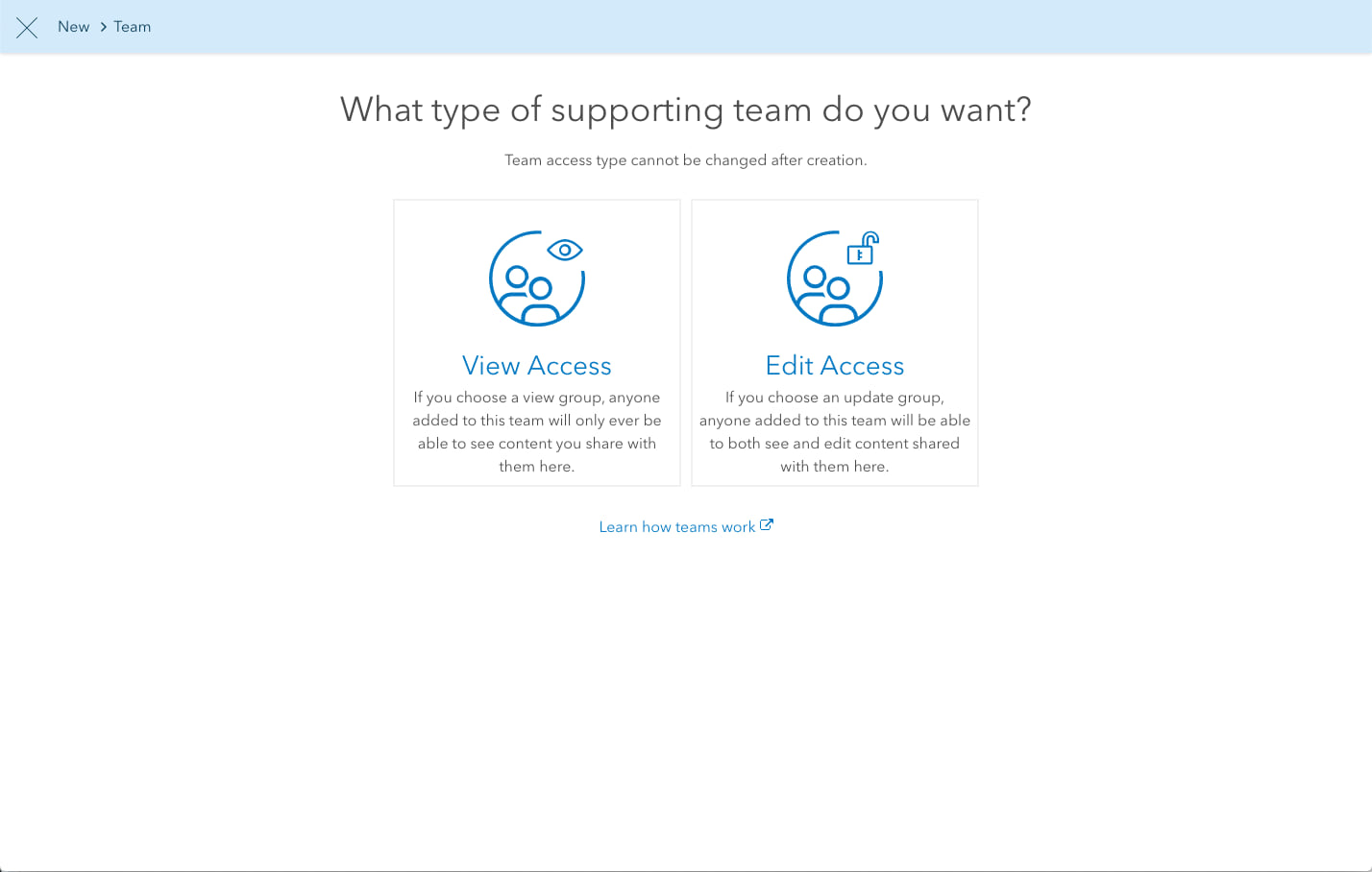
Don’t forget, you still have the option to create supporting teams with view access. Supporting team members or group managers, that are not part of the core team, must have view access to the site to access their team profile. So a ‘view’ supporting team allows you to share content privately for review purposes only. These teams are especially useful for sharing a survey to gather feedback from a particular group of stakeholders. This provides several key ways for the right people to get the right work done.
Get to know your team
Team profiles create a single space for team managers and members to connect and learn more about each other’s work. Filling out your team profile is as easy as adding a thumbnail image and a summary, which is a basic description of the team’s purpose. Team members and visitors can then readily grasp what the team is all about and who is a part of it, with a sense that it is official. Adding an image and a few details makes your team profile more friendly to view and navigate, and more effective in the end.
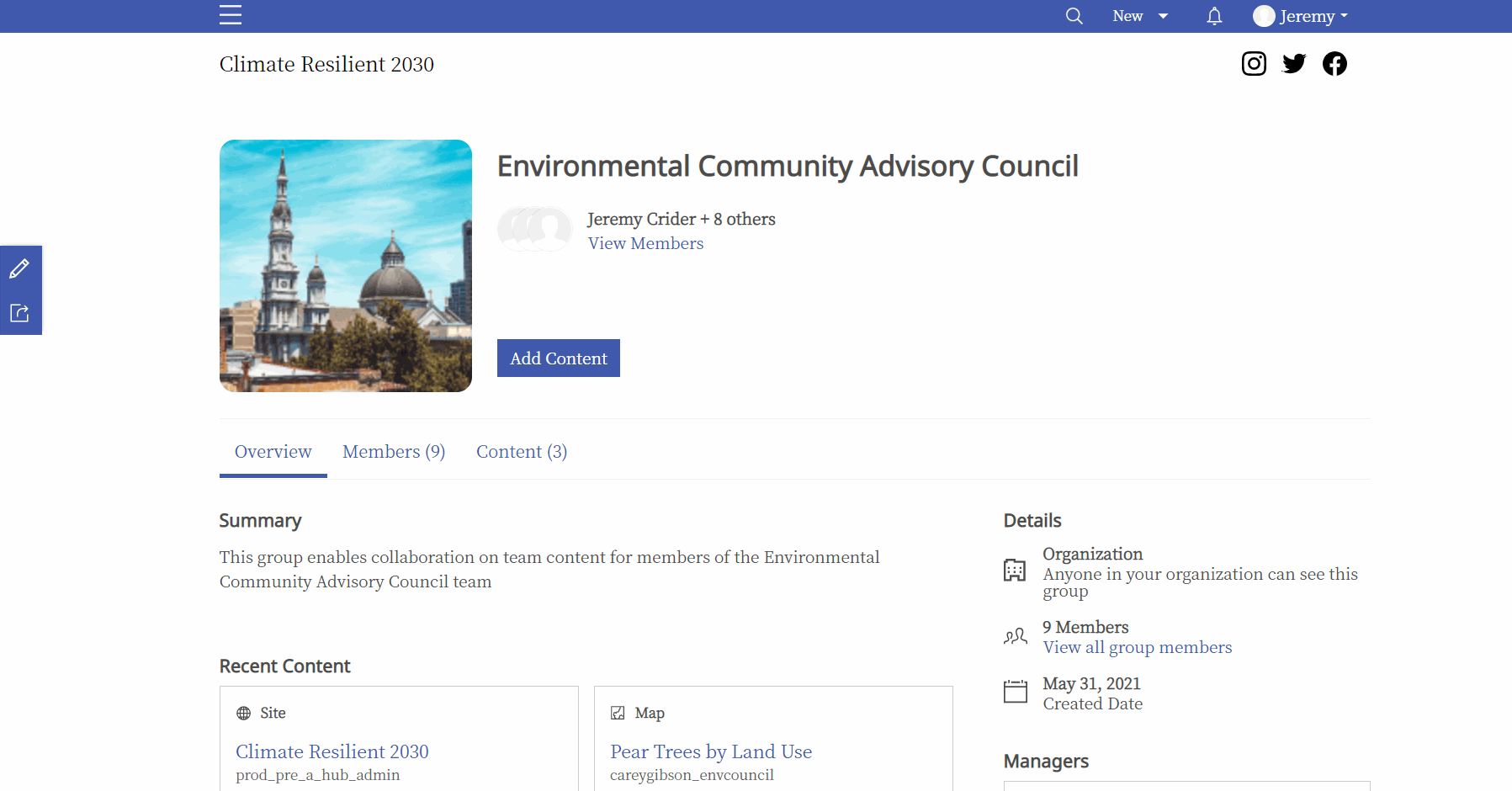
Hub teams are a useful way to organize collaborators and the content they work on, all in one place. From the team profile, supporting team managers and members alike can view content, and share their own content with the group. For example, to help you establish a more formalized review process, you can use your new team profile page to see when updated content is ready for your website.
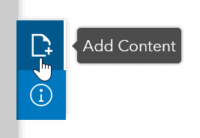
Set up easy access to team profiles
Now there’s a smoother route to get to the team profile, and to highlight the work of your team. Site and page editors can accomplish this by adding the new Teams card to the site layout. This means supporting team members can quickly get to the team profile and start to learn and participate. The Teams card is a great way to bring people to your team, whether as an active member, or as a visitor learning about your cooperative work.
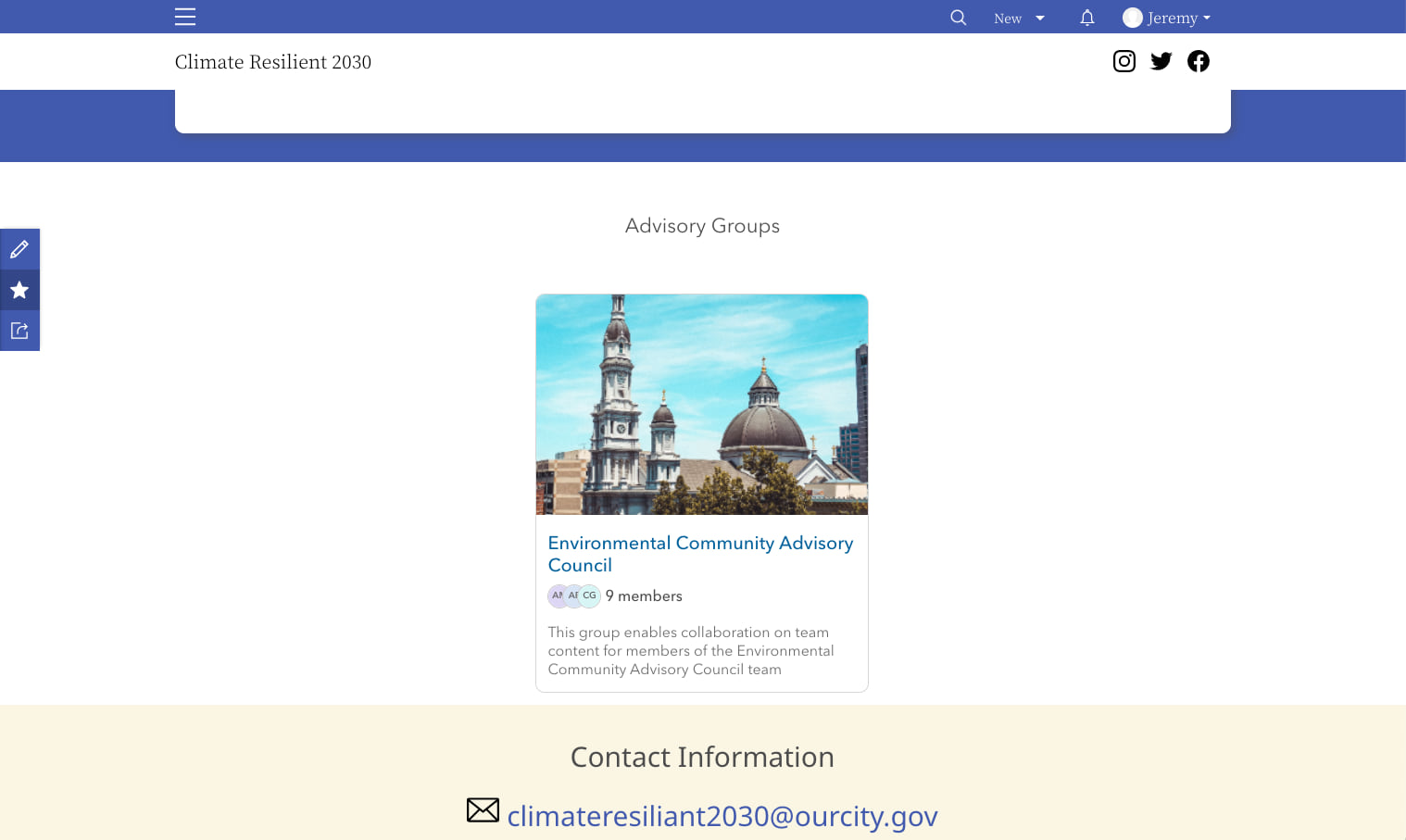
The new Teams card is similar to the People card and has some useful configuration options. For instance, team profiles that are not public will only appear on the site or page for members of that team. You will always see a Teams card and profile for your own teams.
Scale stakeholder collaboration
You can also move teams from one website to another. Members of an editorial board, for example, can belong to a single supporting team that’s reassigned to a different website as needed.
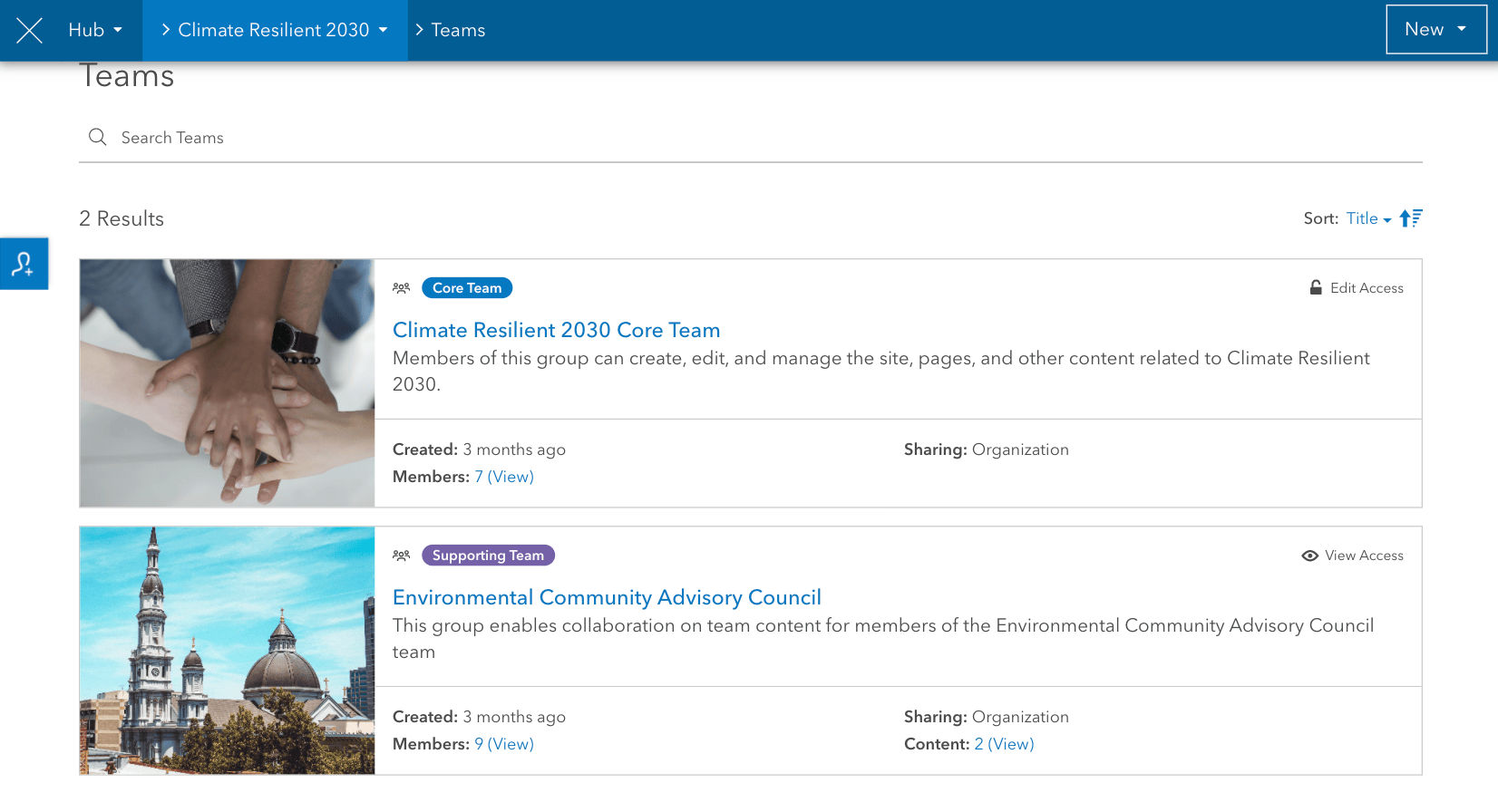
For a smooth transition from one project to the next, set up a new access point for the team’s profile using the instructions provided in the previous section. Sending a welcome message isn’t a bad idea, either!
Happy collaborating ✨
Additional resources
Learn how to use teams with the following resources:
- Introducing supporting teams: Privately engage your community
- Supporting teams FAQ
- Workflows for supporting team management
Questions? Reach out to us on the ArcGIS Hub Community page.
This article was originally published in August of 2021 by Katie Thompson, and was updated in December of 2022 by Jay Dev and Rhonda Houser.

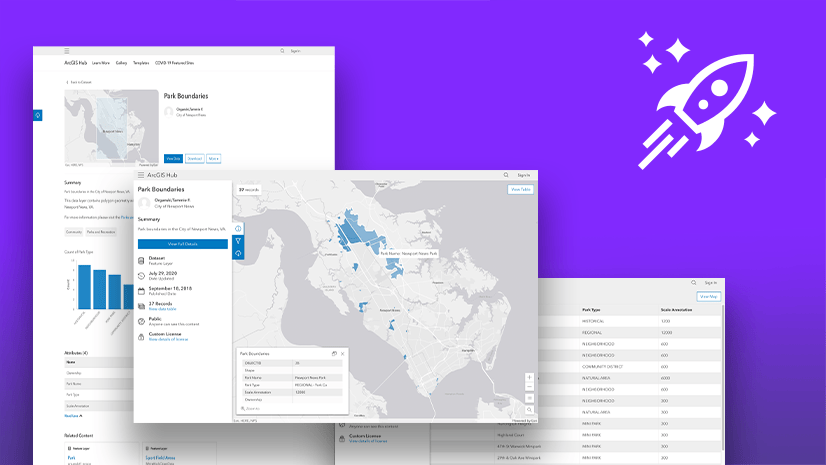
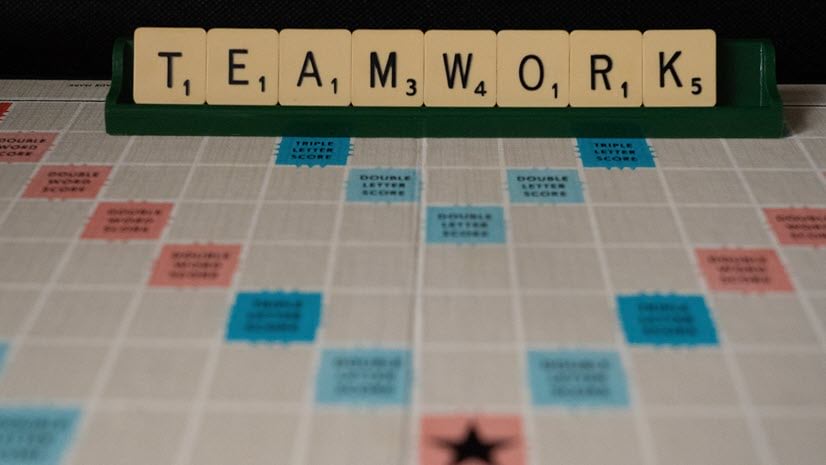
Article Discussion: