Ever wondered where Esri’s head office is? OK, we all know it’s in Redlands, CA, but where exactly?… and where is that ‘Geography’ sign that you’ve seen in pictures? Open this link and zoom in. The map will take you from a USA view to individual buildings on the Campus (and to that sign). I built it very quickly in the Map Viewer using just basemaps, imagery and sketch layers, and you can do the same for your location. Here’s how:
Establishing the Map
Open an ArcGIS Online map, then choose a basemap. I used ‘Human Geography’ – I wanted something clean and monochromatic (The light gray canvas map would have worked as well).
Choose ‘Layers’, go to ‘Add Layer’ and use the Living Atlas to find ‘World Imagery’ (or any other layer you want to feature). Keep this in ‘Layers’ – don’t move it to ‘Basemap’.
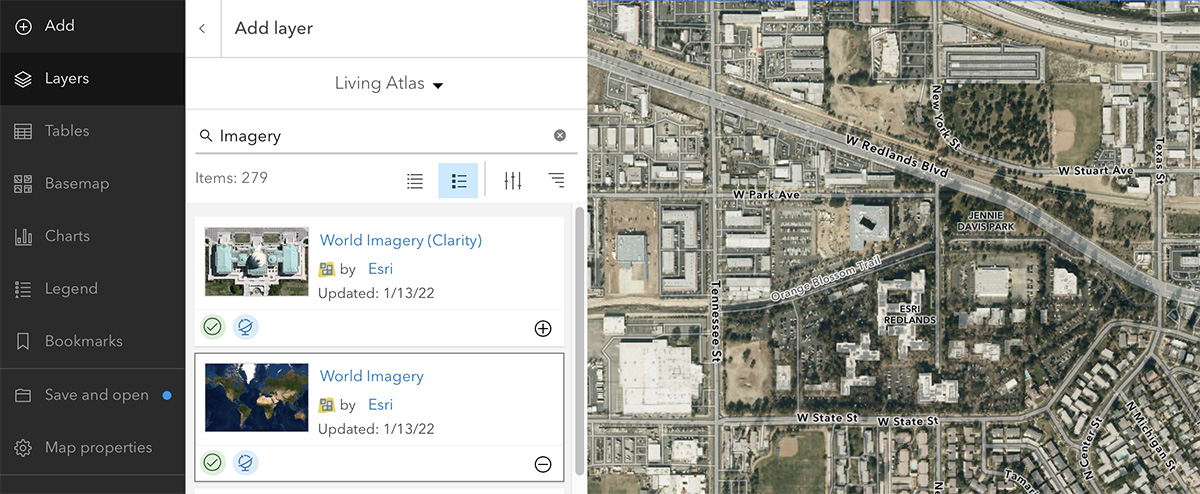
_____
Zoom in to the area you want to focus on, then add a Sketch layer. Use the polygon draw tool to outline it.
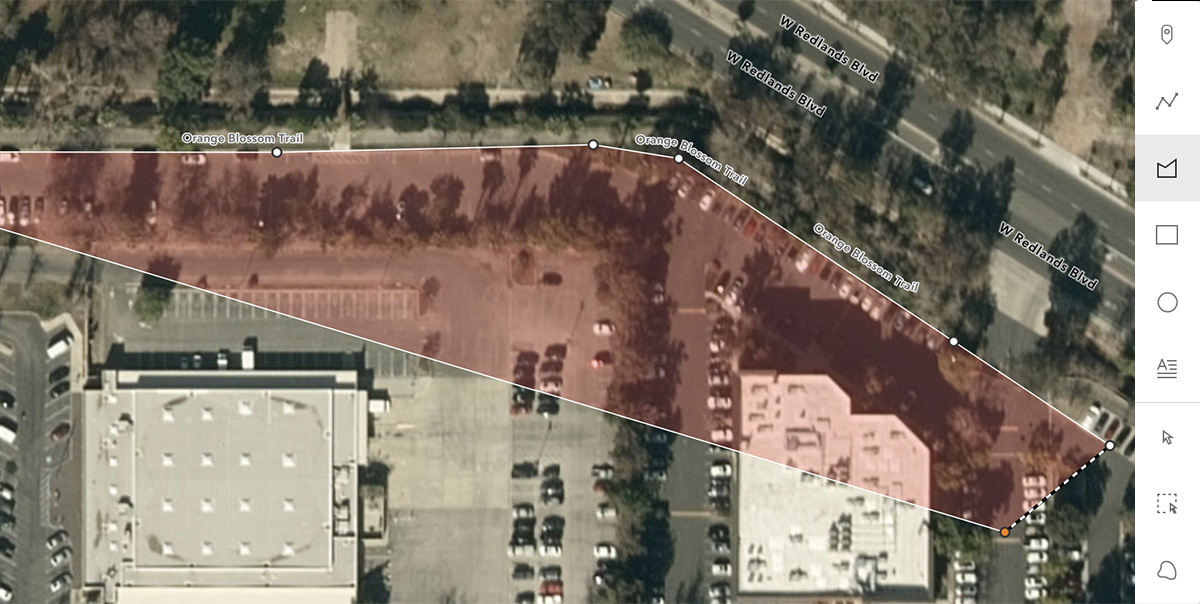
_____
When the drawing is complete, and with the new Sketch layer selected, choose ‘Add to new group’. Change the group name to something suitable.
Move the ‘World Imagery’ layer into the same group (Click and drag, or use the ‘Move to group’ command). Make sure the ‘Sketch’ layer is on top.
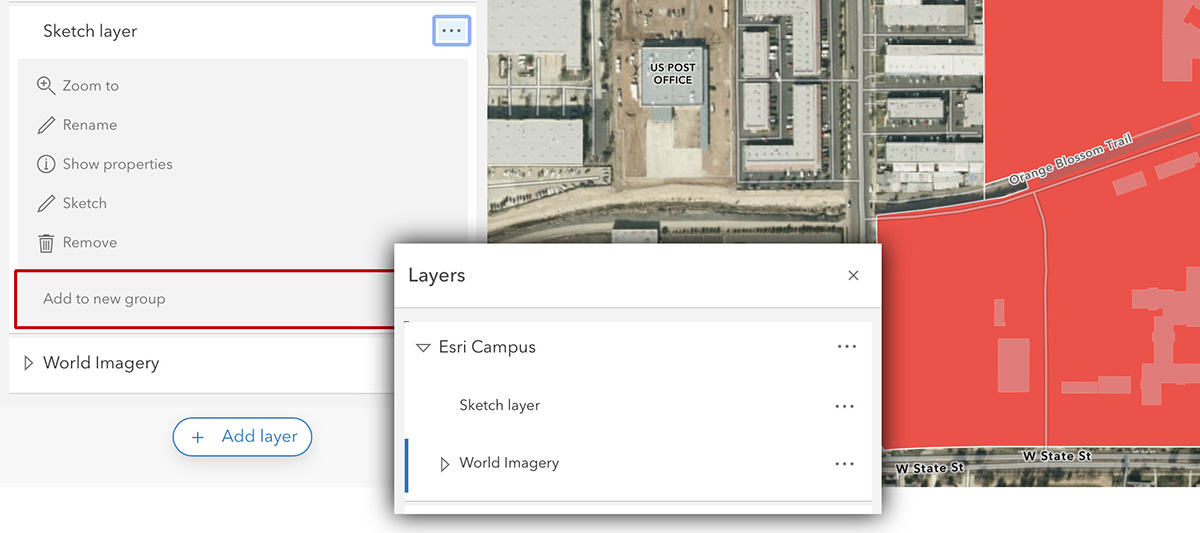
_____
With the Sketch layer selected, go to ‘Properties’ and set ‘Blending/Destination Atop’. Your sketch polygon should now be acting as a mask for the imagery, and you should see the Human Geography base surrounding it.
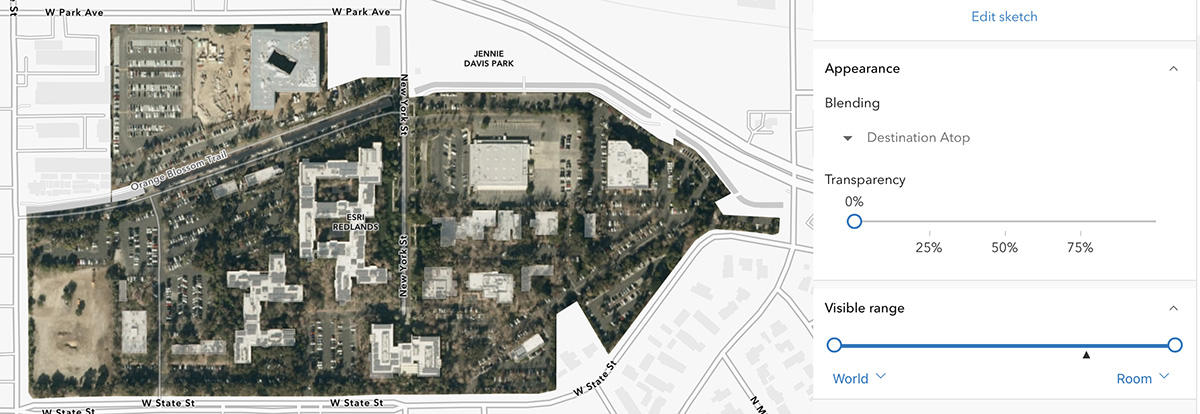
_____
Select the group layer, then go to ‘Effects’. You can play with these to see if there is anything that enhances your location. I’ve used a drop-shadow.
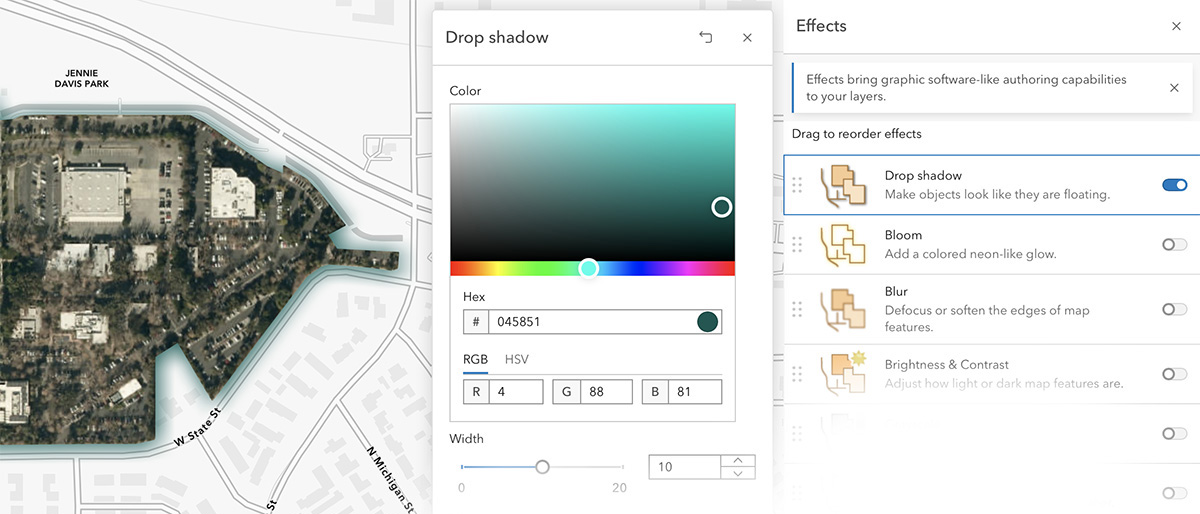
_____
Before I commit to using Imagery, I’m going to try a few other possibilities. Here I’ve added the ‘Colored Pencil’ basemap as a layer, moved it to my ‘Esri Campus’ group, and switched Imagery off. I can try any number of items this way before I sign off on the map. For now, though, I’m staying with imagery.
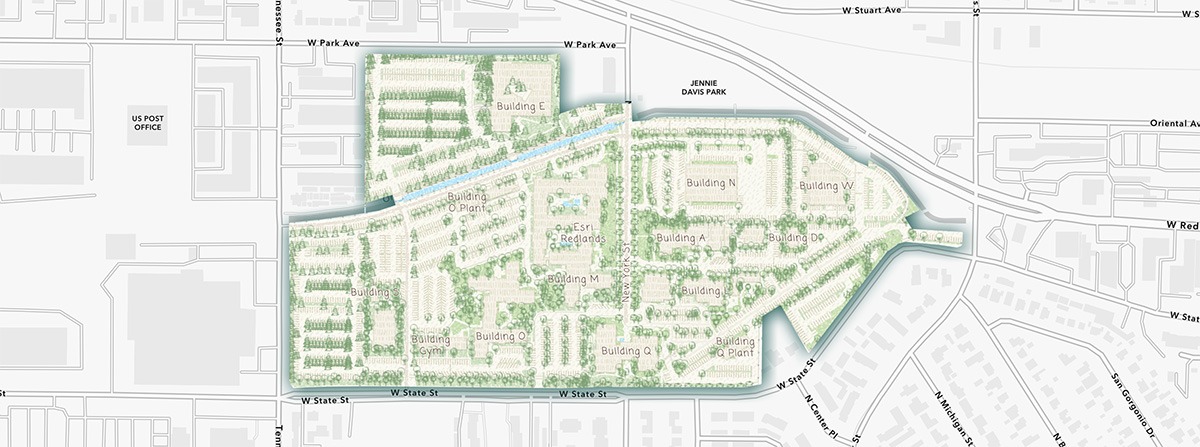
_____
Going Multi-scale
I now have my area of interest identified with a strong image. But it’s only going to be really effective at larger scales, and this is going to be a multi-scale map. So, zoom out until you feel it’s getting too small. Select the group layer, then adjust the scale range in ‘Properties’ to stop it at this point.
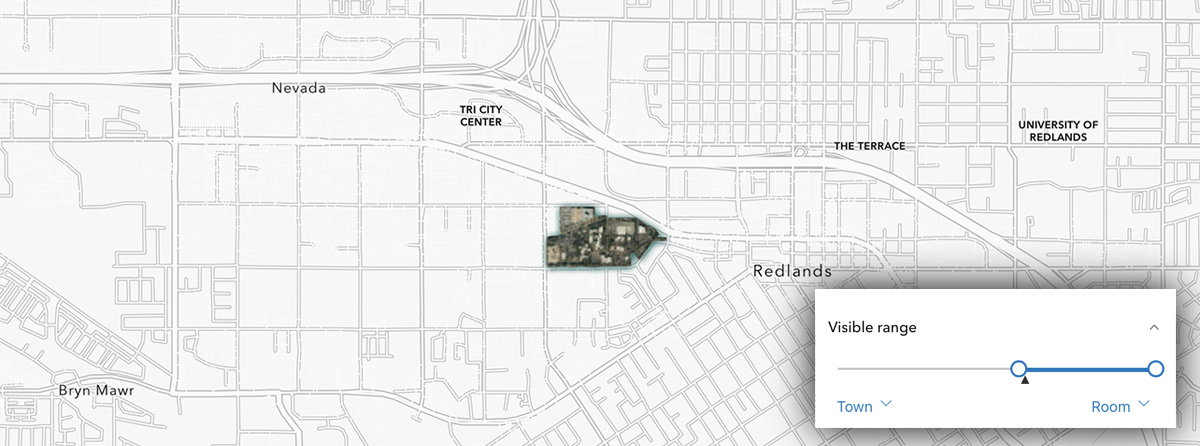
_____
Zoom out once, so that your located area disappears. Create a new Sketch Layer, then place a label on your location. Use ‘Scale Range’ to stop it appearing at larger scales. Zoom out some more to make sure that the label is a good size and positioned well.
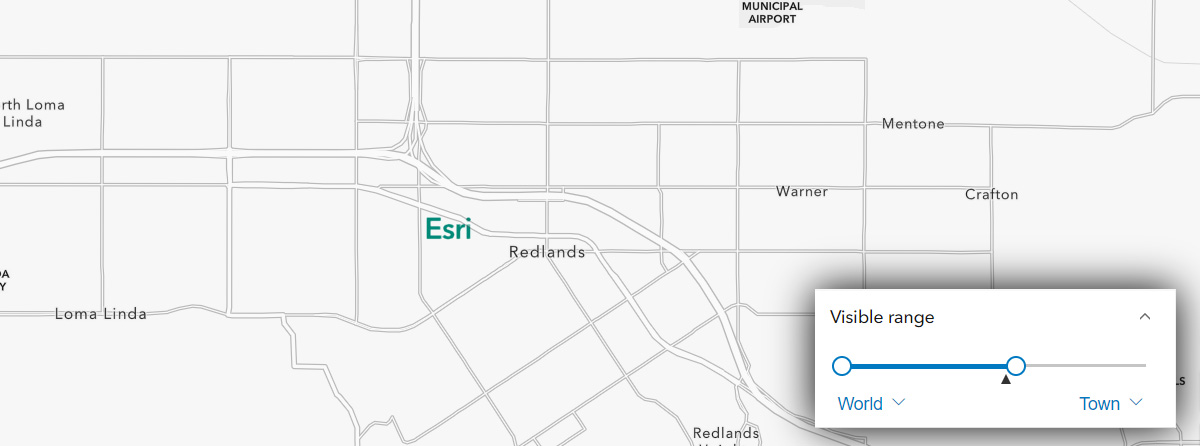
_____
Now you can use a combination of new scale-delimited Sketch Layers to add extra labels and symbols as needed at larger scales. I used two more:
- One adds an offset ‘Esri’ label alongside the campus
- One adds building identifiers at larger scales
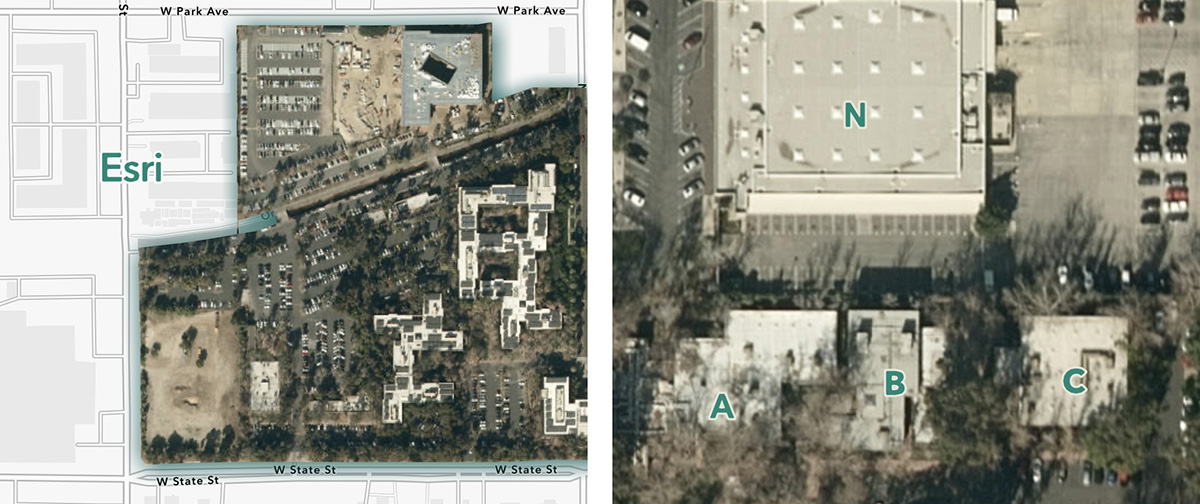
_____
And that ‘Geography’ sign? I added a red marker and a pop up on my ‘building identifier’ layer. Here is the link again.
If you want to play with this map rather than building your own, save a copy (change the name please!). Try switching-in different bases, adjusting the scale ranges, and adding extra points or labels.

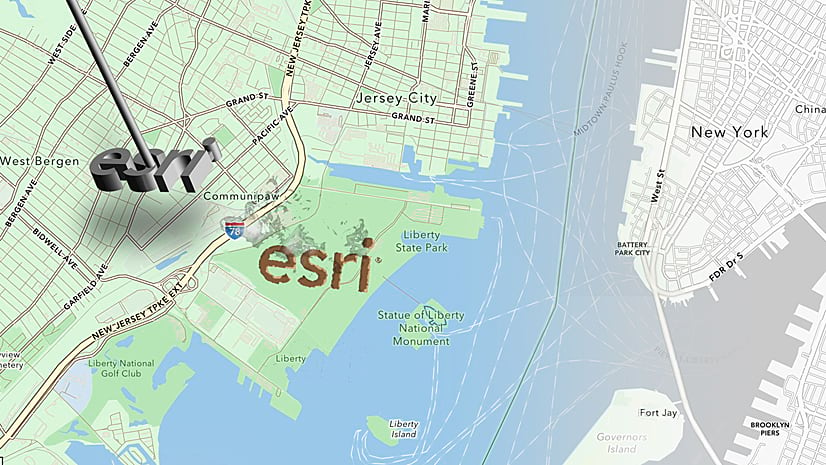
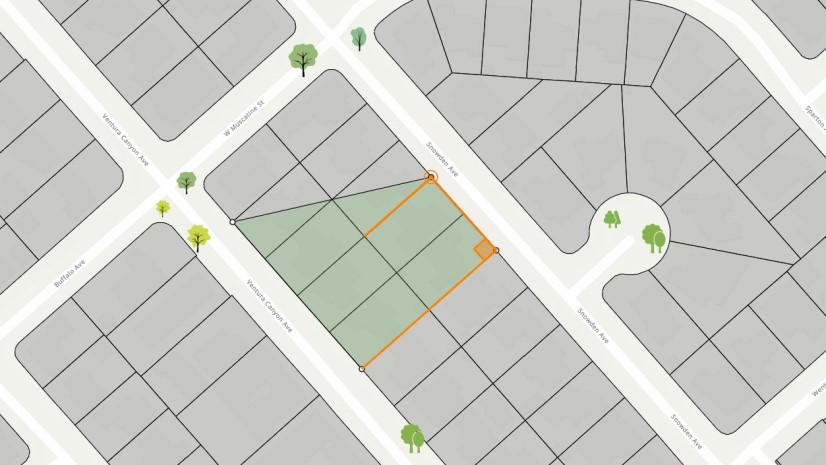
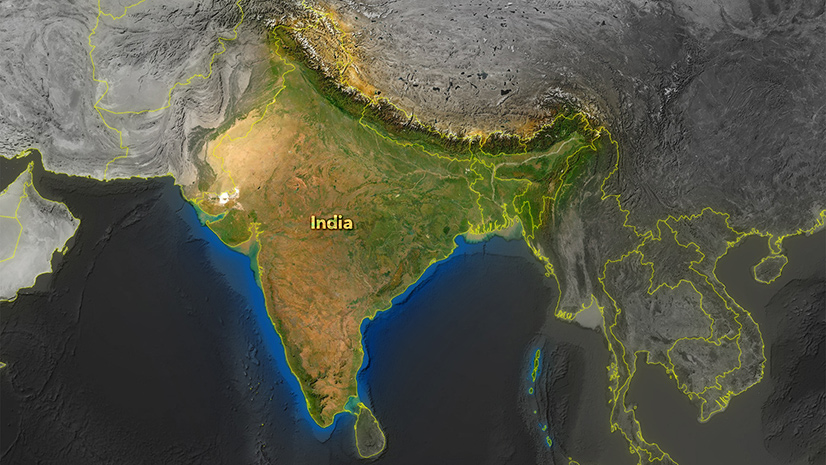
Article Discussion: