Want to know what’s going on with Hurricane Irene and see for yourself what folks on the ground are saying? Here’s how you can quickly make your own ArcGIS Online Hurricane Irene map, add geo-located tweets, and share your map with others in three quick and easy steps.
Step 1: Get your map
You can start off with a new map and hunt for services to add, but there’s no reason to do that when there are a number of hurricane maps already available that have been publicly shared. So we’ll start by going to ArcGIS.com and search for the keyword “Irene:”
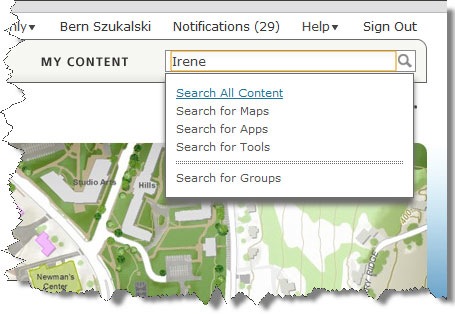
We found a lot of matches, but which to use? We decided to look for the most highly rated map by ordering the search results by rating:
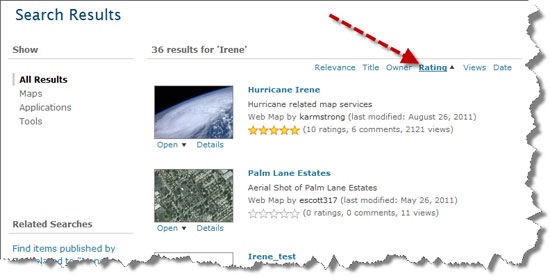
We find that a Hurricane Irene map by karmstrong is the highest rated map at the moment, with 10 ratings, 6 comments, and over a couple of thousand views:
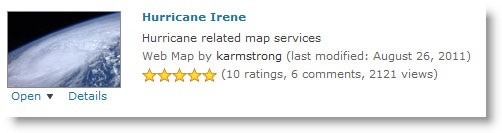
We can learn more about karmstrong by looking at his profile and can learn more about the map by viewing its details. In the item details we can learn about the layers used to make the map, read comments from others, and more.
Step 2: Tweak the map
After reviewing the map details and viewing it, we decided this was a great map to start with. But we wanted to tweak it a bit to suit our needs. So we removed the layers we did not want, and zoomed in to a location of interest along the eastern seaboard. We wanted to save these changes, so we saved a copy of the map as our own. Optionally we could change the name, and add more to the map description.
Step 3: Add Tweets
Now that the map has been saved with our changes, we wanted to add tweets to keep track of what’s going on and then share it with others. To do so we clicked Share:
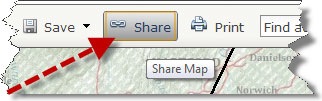
And checked the box to make it publicly available. Then clicked Make a Web Application to view the template gallery:
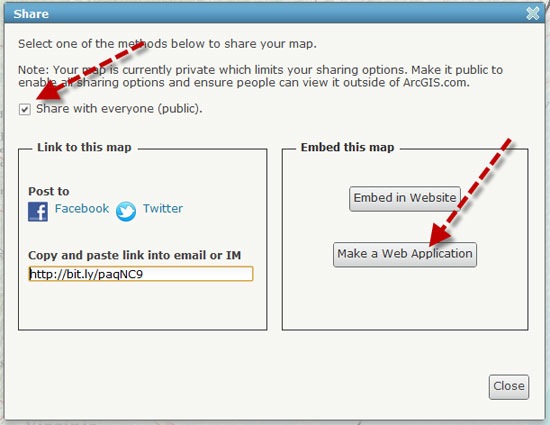
And chose the Twitter template. If we wanted we could download the template, modifiy it, and publish it from our own website, but it’s easiest to use it “as-is” as an Esri-hosted application (we covered this in an earlier blog post). Click the thumbnail to preview it, then copy and paste the URL to share with others.
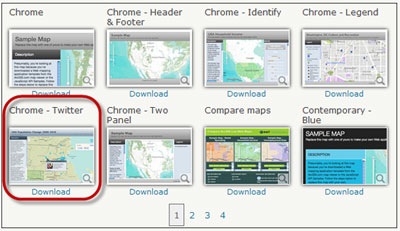
This template includes a Twitter tool that you can use to enter a search string
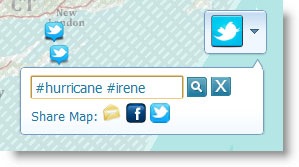
In just a few minutes, in three easy steps, we accomplished our goal of creating a quick hurricane social media map.
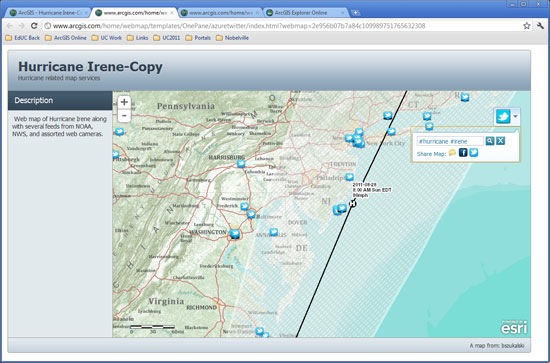
Step 4: A minor enhancement (optional)
Because we wanted the map to open with tweets that match #hurricane and #irene automatically, we made one final improvement. Along with the URL to the template and our map, we passed along the search strings as inline URL parameters. To do so we looked at the template source code and discovered that “search” was the variable used in the template to locate tweets, so we just set the variable directly in the URL:
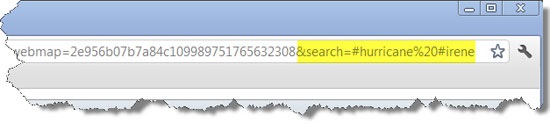

Commenting is not enabled for this article.