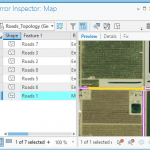 This blog post will give you a brief hands-on experience with geodatabase topologies in ArcGIS Pro 1.3.
This blog post will give you a brief hands-on experience with geodatabase topologies in ArcGIS Pro 1.3.
Geodatabase topologies were introduced in ArcGIS Pro with yesterday’s 1.3 release. In general terms, they model spatial relationships and allow you to perform actions based on those relationships.
A common use of a geodatabase topology is to check the quality of feature edits. The topology determines whether features follow predefined topological rules–that is, permitted spatial relationships. If a rule is broken, an error is recorded and flagged. For example, in this post you will check whether each road segment (line feature) has an intersection (point feature) on each of its two endpoints; the topology will flag endpoints that aren’t covered by a point feature. Geodatabase topologies go a step further–they also help you fix these errors. (The help topic on geodatabase topologies describes other ways topologies can be useful.)
Set up ArcGIS Pro 1.3
- This post demonstrates new functionality available in 1.3, so you will need to have ArcGIS Pro 1.3 installed on your machine. The post announcing the 1.3 release provides guidance on that. See the Get ArcGIS Pro 1.3 section. Although you need the Standard or Advanced license level to fully complete geodatabase topology workflows, you can see much of the topology interface–and become familiar with it–by using the Basic license.
- Download the project package that includes data for this hands-on experience.
- In the download, double-click GeodatabaseTopology.ppkx to open the project.
Create the geodatabase topology
ArcGIS Pro lets you validate topologies and address errors, but it isn’t currently capable of creating topologies—that capability will come in a release sometime after 1.3. For now, you create geodatabase topologies in ArcMap or ArcCatalog.
The GeodatabaseTopology project you downloaded contains a map and a rudimentary dataset of roads that includes three items: a line feature class for representing roads, a point feature class for representing intersections, and a topology for checking whether road and intersection features follow two topological rules:
- Endpoint must be covered by–requires that an intersection point feature cover road endpoints.
- Must not overlap–states “one line must not overlap lines from the same layer”. This helps avoid modeling the same stretch of road with two different line features, which could lead to problems, such as double counting of mileage.
Validate the topology and fix errors
This is the part you can do in ArcGIS Pro 1.3.
- Open the Project pane.
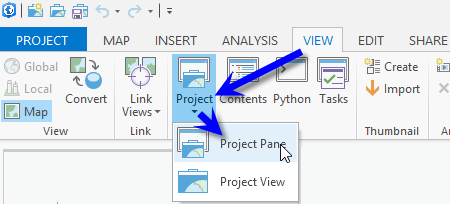
- Expand the nodes under Folders to see Roads_Topology. This is where the geodatabase topology is stored in the project.
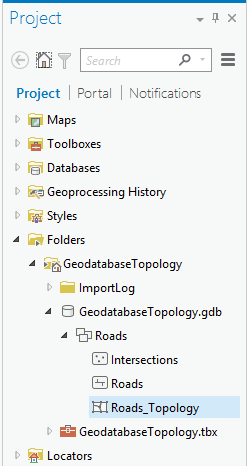
- Open the Contents pane.
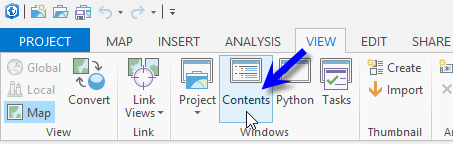 You can see the topology was already added to the map.
You can see the topology was already added to the map.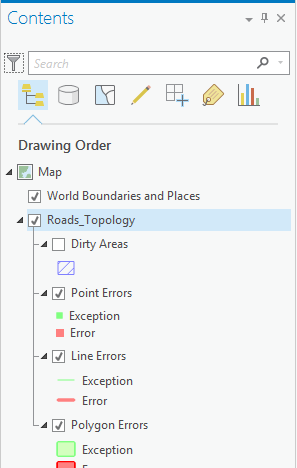
- Open Error Inspector.
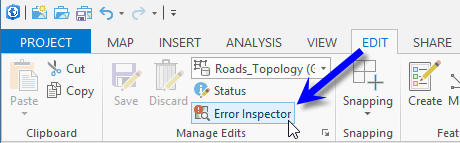 You will see the Error Inspector: Map pane. “Map” refers to the name of the map view the topology is in.
You will see the Error Inspector: Map pane. “Map” refers to the name of the map view the topology is in.

- Use the inspector to address topological errors based on the two predefined rules, which are: roads can’t overlap and road endpoints must be covered by intersection points. Here is a looped animation, which begins after the blank screen, showing how to validate the topology and fix errors:
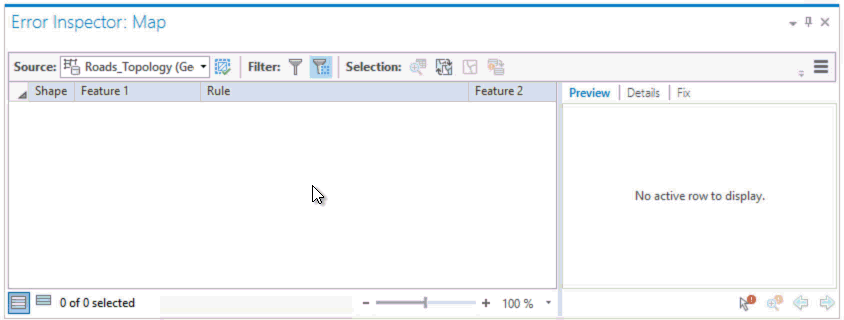
The animation loop begins after the blank screen. Click for a larger view. - To learn more, point the cursor at various tools to see a short description and then experiment with them.
Another way to inspect and address topology errors is by using the Modify Features pane.
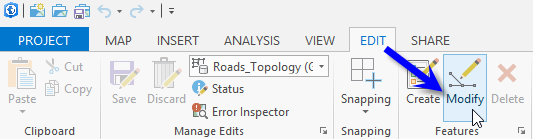 The topology tools are the last group of tools on the Modify Features pane. They work much like the ones on the Error Inspector pane.
The topology tools are the last group of tools on the Modify Features pane. They work much like the ones on the Error Inspector pane.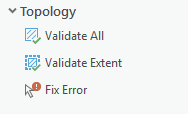
- Regardless of whether you use Error Inspector or topology tools on the Modify Features pane, you’ll need to save or discard your edits.
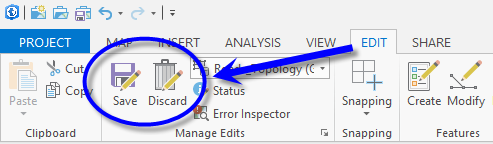 Discard them if you want to experiment more with the same errors. If you’re familiar with editing, try creating your own road features and validating the topology as you go.
Discard them if you want to experiment more with the same errors. If you’re familiar with editing, try creating your own road features and validating the topology as you go.

Article Discussion: