Remember when every map had only one scale?
1:1,000,000, 1:500,000, 1:24,000 – these are some common scales that most cartographers know how to design maps for. However, what happens when your map will be viewed at all the ranges in between the common scales?
Web maps, maps in apps, and dynamic maps that display data differently across a range of scales (known as multiscale maps) are just a few examples of maps where your symbols have to look good at every scale.
In ArcGIS Pro, you can use scale-based symbol sizing to ensure that your map’s content and message is maintained when you zoom in and out.
Example: Hello, Hilo streets
In this example, I’m symbolizing the streets in Hilo, Hawaii. The streets are symbolized with a green line that has a 1pt width. As I zoom in to view my roads, the line stays 1pt and becomes too thin relative to the surrounding features and basemap.
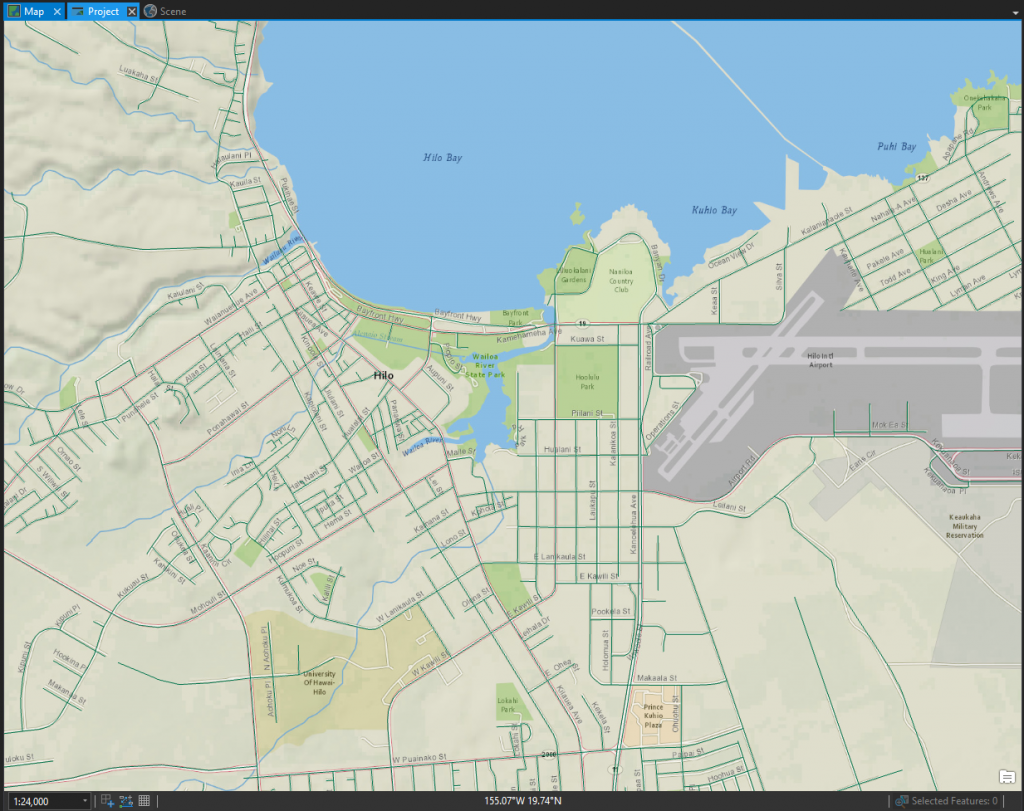
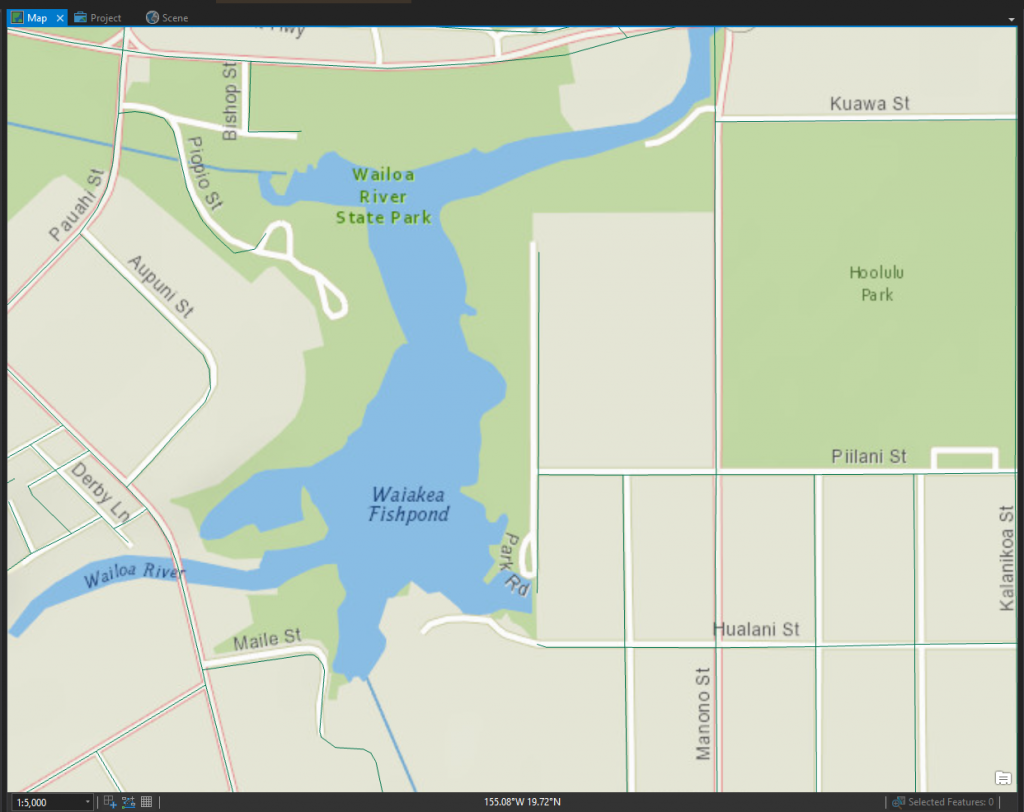
My map would look better at this larger scale if the width of the streets increased as I zoomed in.
Scale-based sizing to the rescue!
To use scale-based sizing:
- I clicked the symbol under the Streets layer in the Contents pane. This opened the Symbology pane.
- I selected the Enable scale-based sizing check-box to turn on scale-based sizing.
- I used the slider to adjust the line width to 10pt at any scale 1: 5000 or larger.
- I adjusted the other stop on the slider to display the line width at 1pt at any scale 1: 24,000 or smaller.
For every scale in between these two scales, the line width ajdusts in a linear fashion.
Here’s a quick demo of my steps:
Here’s what my map looks like now as I zoom.
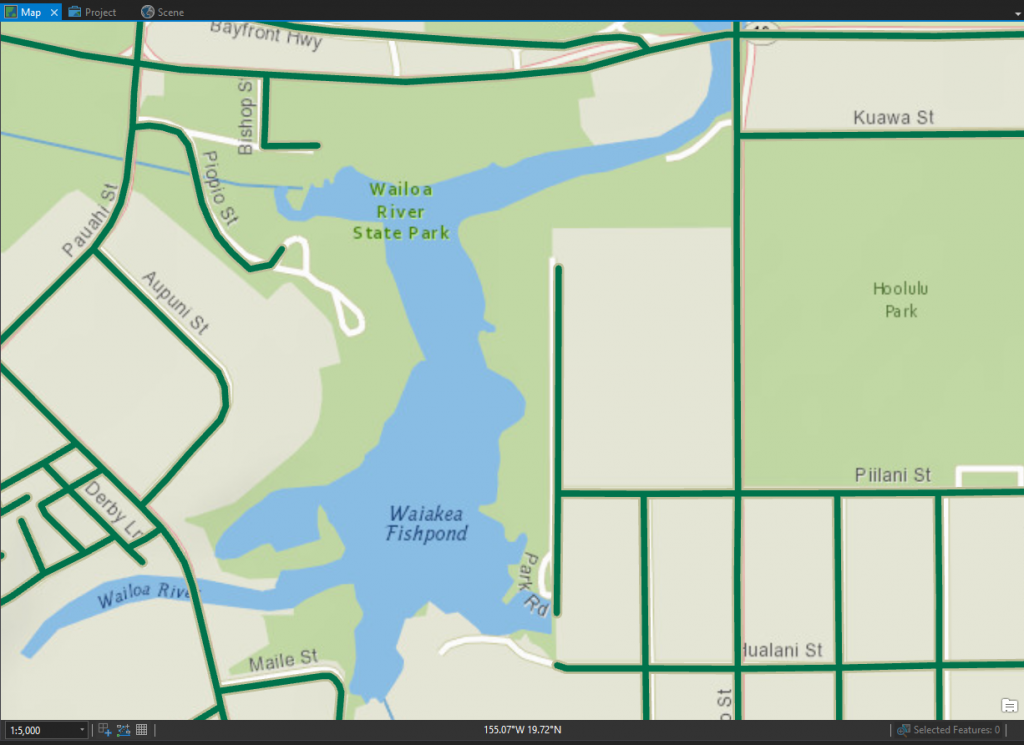
You can see that the width of the streets now appears more natural at a larger scale.
You can use scale-based symbol sizing on point features, line features (like this example), or on the outline width of polygons. This feature is currently only available for 2D maps, not 3D scenes.
For an example of scale-based sizing with point symbols, try the quick-start tutorial: Create points from a table.
If you liked this ArcGIS Pro tip, you might also like this blog on navigation keyboard shortcuts, or this one on continuous scrolling around your map.

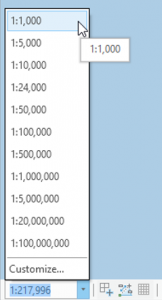
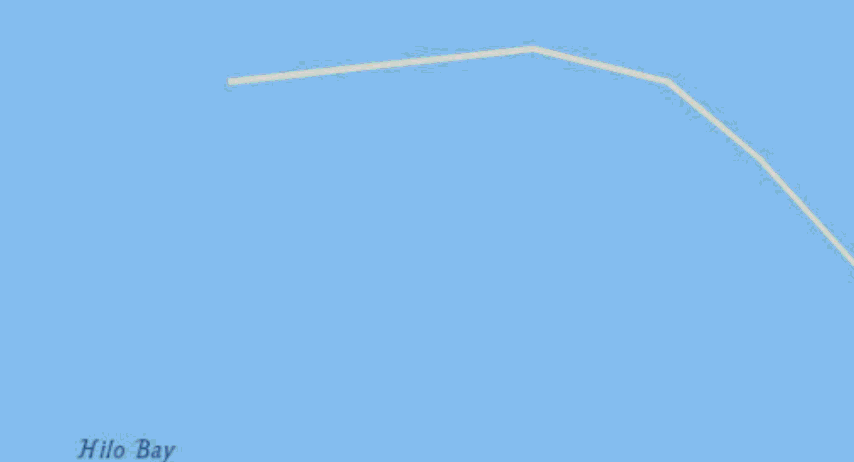
Article Discussion: