There are always ways to save time. And with software, it’s no different: we strive to save time for efficiency, but we must weigh that with quality. Time consumes all of us; naturally, it’s a delicate balance.
Occasionally, we can achieve that balance. From the shadowy depths of ArcGIS Pro comes a capability many have desired for a while. In time, you’ll save nine! … Or something like that. Forget how that phrase goes. Could be nine seconds, or minutes… a nine is involved, I’m sure.
Copying and pasting properties between layers: it’s here! And it’s exciting. You can steal (ahem, borrow) another layer’s properties via copy-paste.
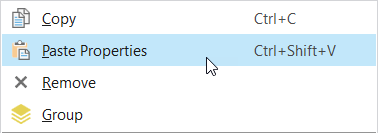
Okay, enough joking around… please don’t steal. But it is a really handy tool. It can expedite the grueling process of rebuilding layer properties from scratch, or having to write and run a script. If you’ve ever had to memorize settings, or review the LYRX file, or jot down notes to retain symbol settings so you can replicate them in another layer – read on. Here’s hoping this makes life a little easier.
But what counts as a layer property? Well, things like labeling, symbology, and definition query settings and display filters… here is a good synopsis. As of ArcGIS Pro 3.2, we can only copy-paste properties between feature layers and standalone tables.
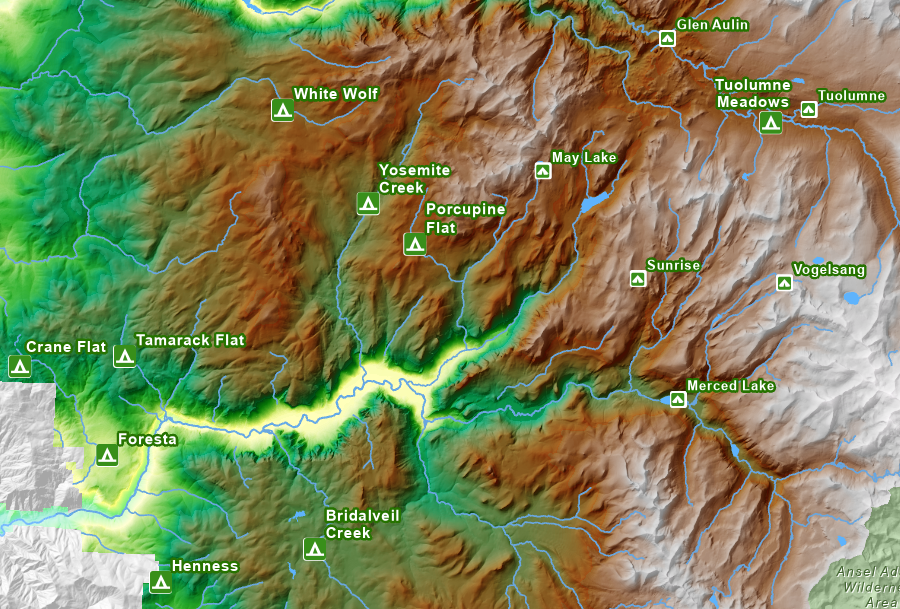
Let’s look at this in action. We’ve got a multiscale map of Yosemite National Park; its layers use custom symbols designed to certain specifications. The style of labels are dependent on the map’s scale. Two different layers depict camping grounds, and as such, the label and symbology settings are different for them.
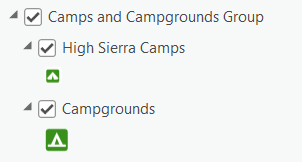
We don’t want them to be different… so let’s grab the settings from the Campgrounds layer and apply them to the High Sierra Camps layer. Right-click the first layer or table in the Contents pane and select Copy. Then, select the target layer or table, and click Paste Properties.
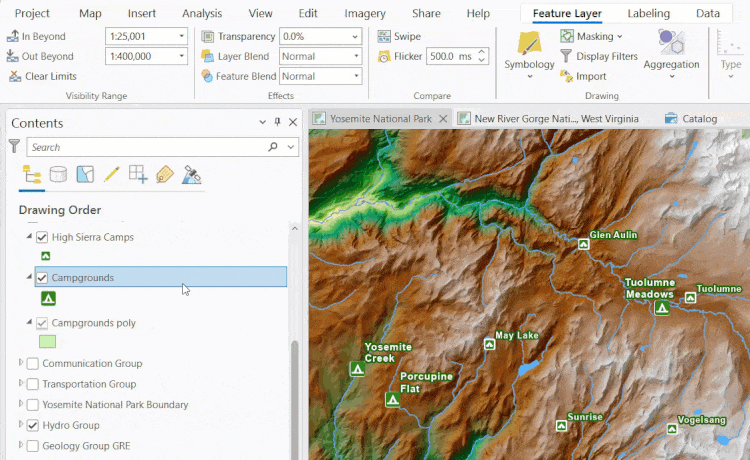
That’s all we must do to assign the new properties. We’re using ArcGIS Pro 3.2, which is the oldest-possible version where this functionality was introduced. The Paste Properties command copies and pastes all layer properties: the symbols, the label settings, time and range settings, scale settings… every property. All properties of the target layer are overwritten by those of the parent layer. If we want to save certain properties and overwrite others, we’d have to adjust them after the paste is applied.
Here’s another related but practical example. Let’s say we’re looking to build a similar kind of map for the (relatively new) New River Gorge National Park in West Virginia. I assembled this point feature class of campground locations within the park. We didn’t modify the layer’s label or symbology settings.
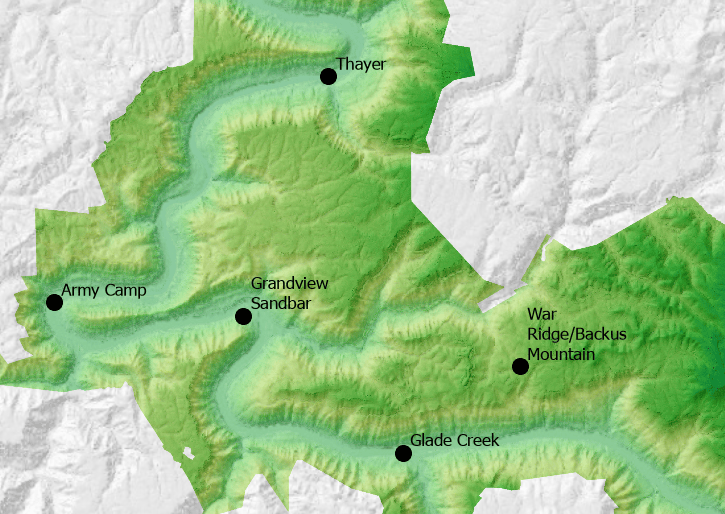
If we have the names of each campground in a field, then we have all I need. Once we paste the properties of the Yosemite Campgrounds layer to the New River Gorge layer… all the features disappear? Huh?
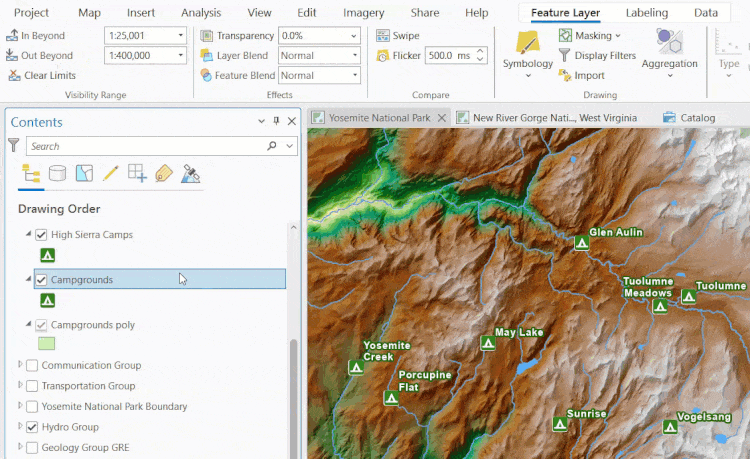
That’s right! We copied over the previous layer’s properties, which included a definition query – and this query filtered out all the features. We’ve been fooled!
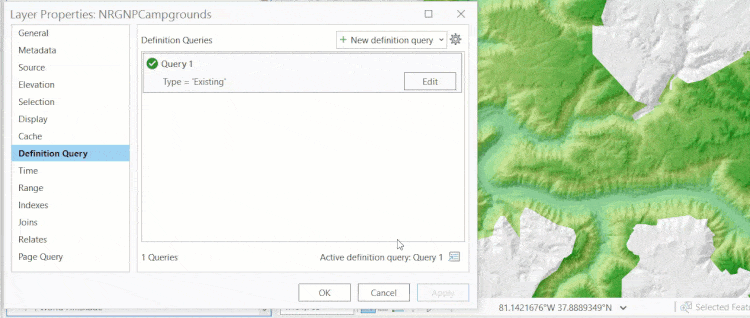
I made this mistake myself, and decided to mention it in the blog post because it’s a great lesson. It’s important to re-emphasize this: all properties means all properties. Check what you’re about to copy over before committing to it or review the target layer’s properties pages after pasting to understand what has changed.
If you’re wanting to give this a try but don’t see the option to paste properties, then it’s likely because the layer types do not match or you are not working with feature layers and standalone tables. See the ArcGIS Pro help documentation for more information.
Thanks, and happy mapping!

Article Discussion: