Setting the Stage
Gymnastics Zone defines a double layout as “A double back salto performed in the layout position. Can be performed on tumbling and as a dismount on bars and rings.”
In ArcGIS Pro, we define a double layout as “creating two layouts in the same project.” If you choose to, you can do a triple layout, quadruple layout… add layouts in the same ArcGIS Pro project until you’re dizzy!
During the ArcMap years, a common request was for the ability to create multiple layouts in a single map document. While we weren’t able to make that happen in ArcMap, it has been a core feature since ArcGIS Pro 1.0. The ability to add multiple layouts, along with so many other improvements, has led to some positive responses from users in our annual surveys.
“Since I have started using ArcGIS Pro full time, I love it! I really like having the ability to create multiple layouts and maps within the same project.”
“I love the versatility of the layouts! This one thing is the milestone over ArcMap. I did not have a problem using ArcMap, I actually still prefer it for some things. But the layout in Pro is way better.”
Crowd Pleasing Features
Let’s take a look at a few cool things about layouts in ArcGIS Pro.
Bookmark map series
Did you know that you can create a map series from bookmarks in your project? It’s really easy. When you have bookmarks in your project, make sure that your layout view has focus, and in the Insert tab choose Bookmark from the Map Series dropdown. This is a great way to start exploring how to work with map series.
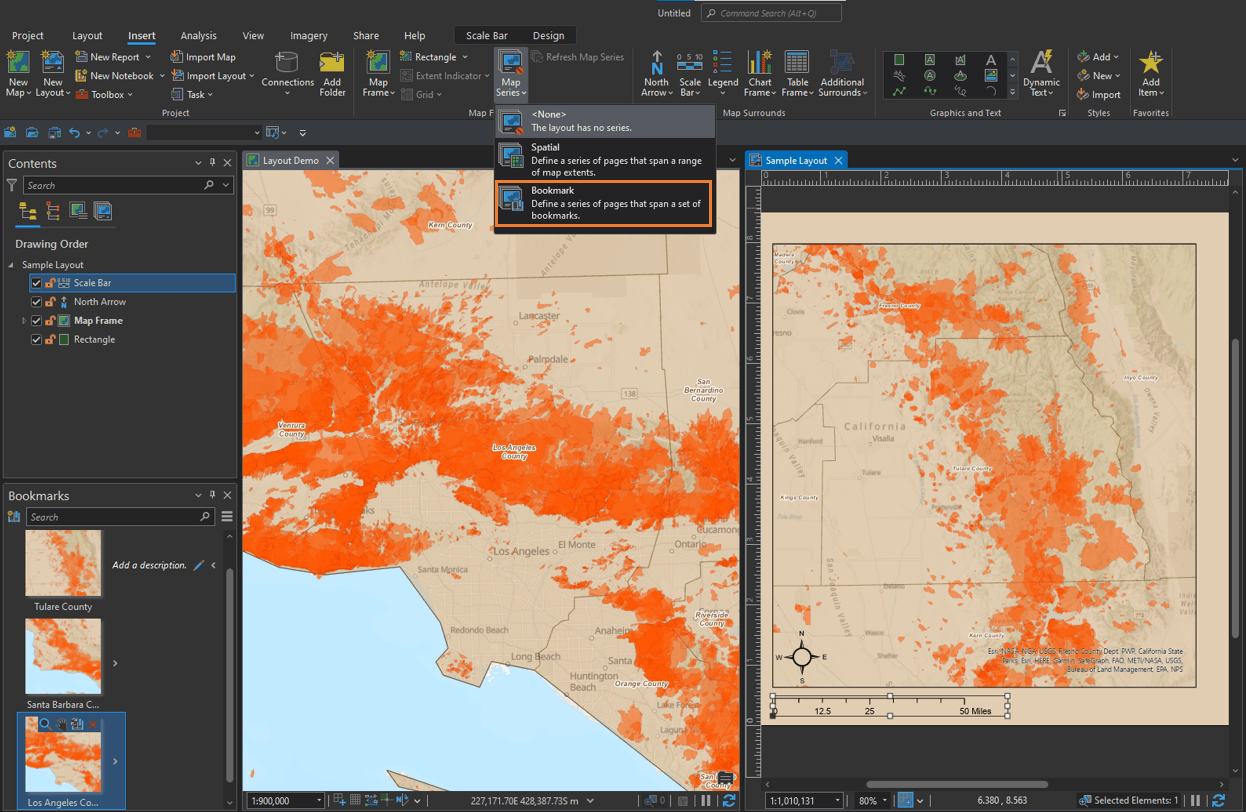
Deploy custom layouts to your organization
It is possible to create a layout from a template by going to Import Layout and choosing from the pre-installed templates. By default, this gallery contains preconstructed layout files from a folder installed with the application. You can customize the gallery by adding your own layout files to this folder.
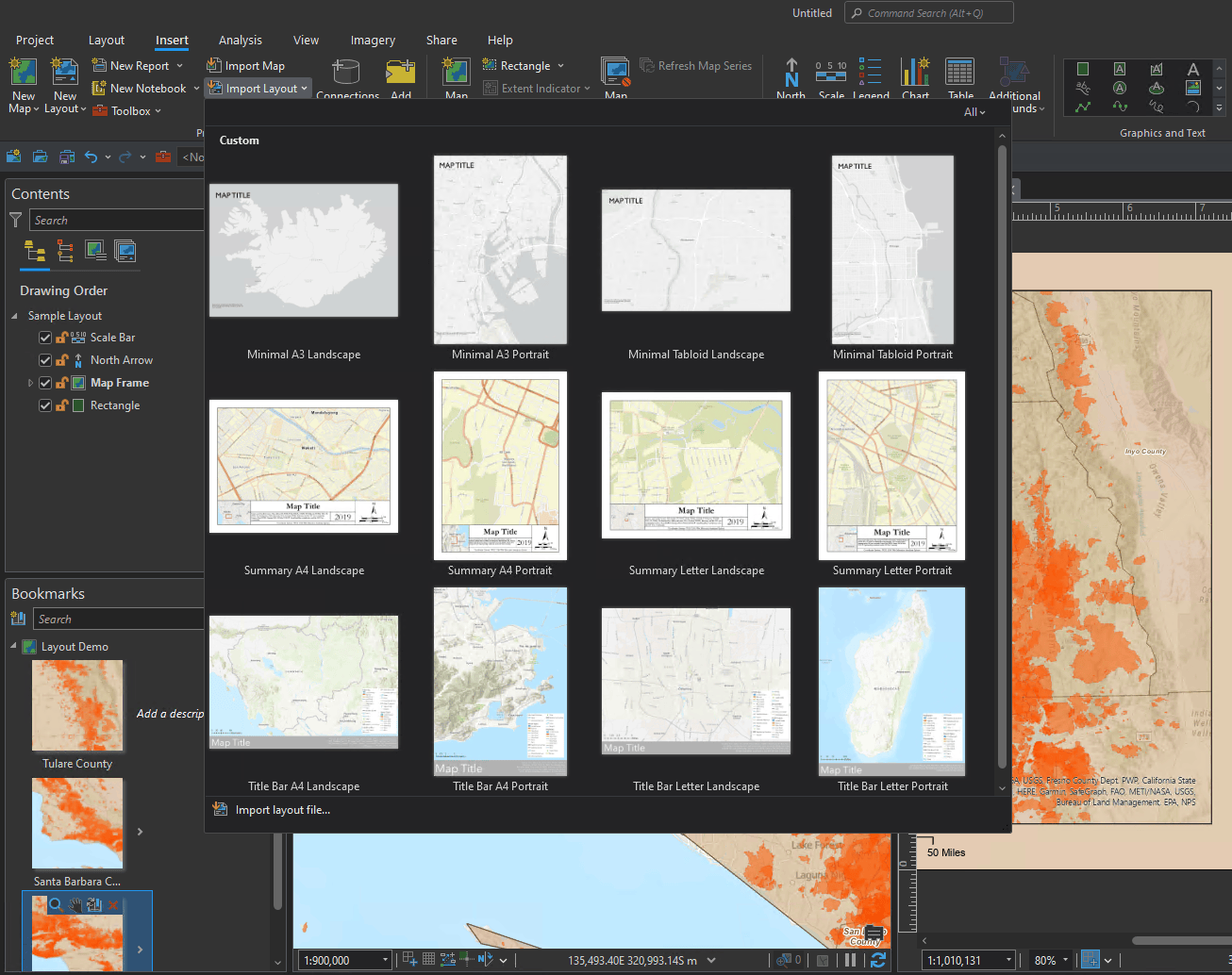
You can also customize the Import gallery path, and even define it by managing application settings. This allows administrators to deploy a standard set of custom layout templates to all ArcGIS Pro users in their organization.
Duplicate Layout and resize elements
Introduced in ArcGIS Pro 3.1 (February 2023), when you change the page size or orientation of a layout, you can automatically resize and reposition layout elements. Additionally, the new Duplicate Layout command creates a new layout at a different page size from an existing layout. All layout elements are preserved and can be automatically resized and repositioned.
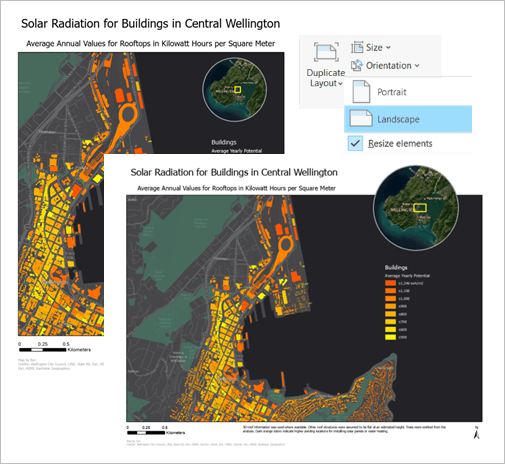
Layout Tips
Now for a few of my favorite tips when working with layouts.
Add multiple guides at same time
Instead of adding one guide at a time, use Add Guides to open a dialog box with options for placing guides at exact locations all at the same time.
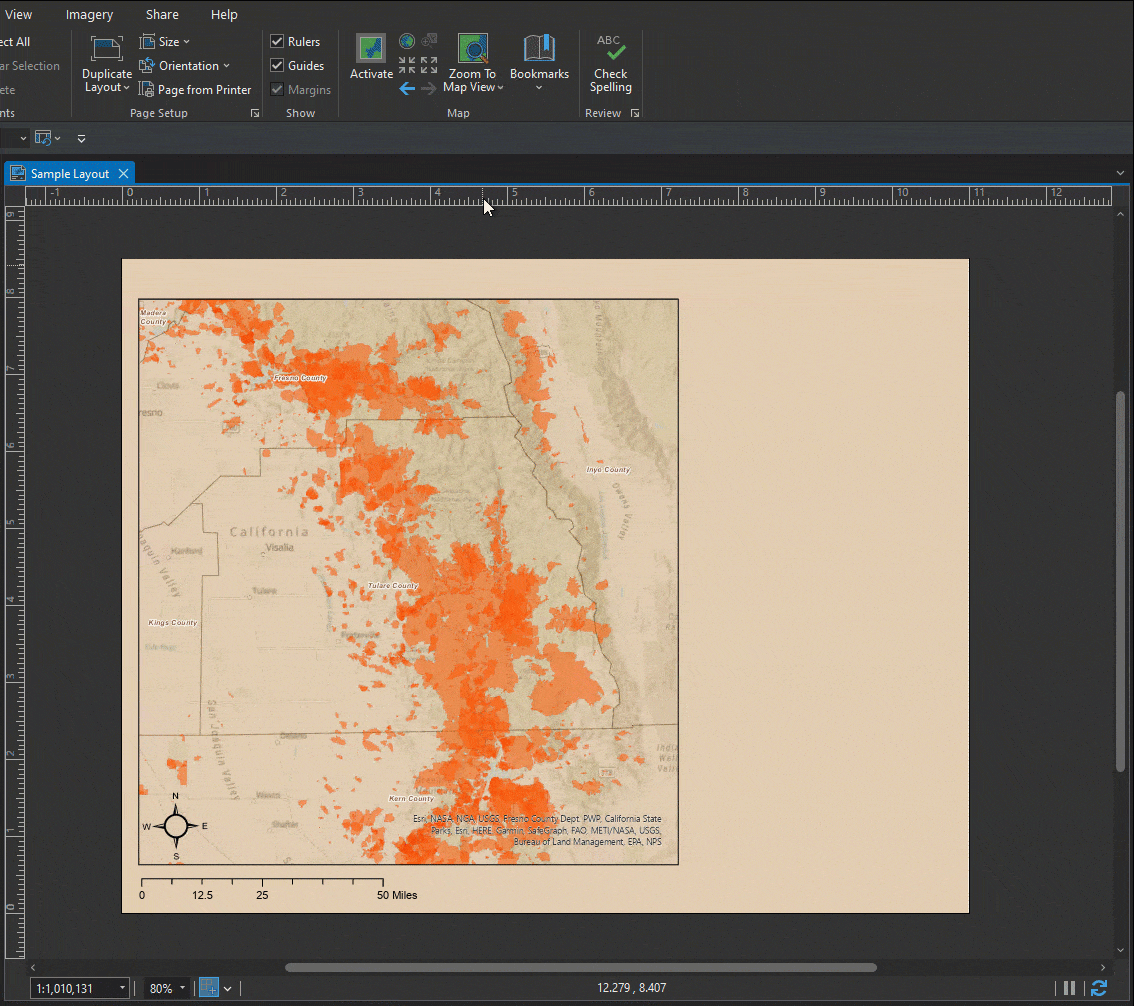
Keyboard shortcuts
Shortcuts are always handy, especially for repetitive tasks that would otherwise require a lot of mouse movement. There are a number of pre-defined keyboard shortcuts for working on the layout but one of the most powerful is holding the 1 key to zoom and pan the layout page while a map frame is activated (what’s an activated map frame?). Let’s see this in action.
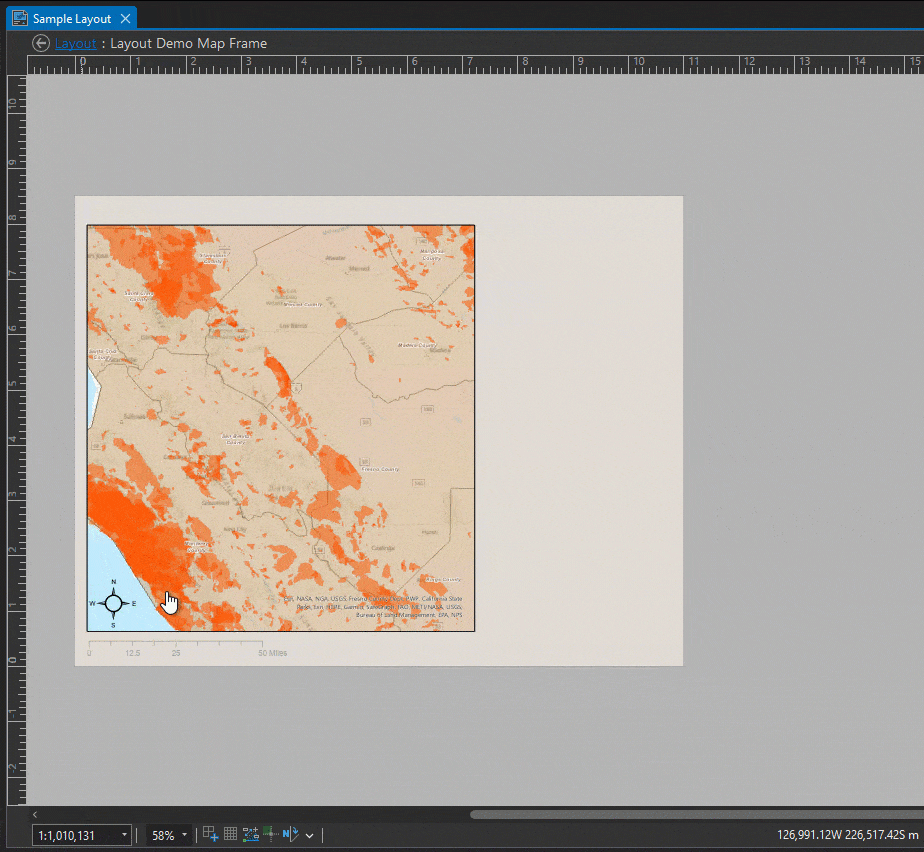
Syncing a map frame’s extent with a map view’s extent
If you’re used to navigating in a map and having your layout’s extent “follow along,” these tips for you! ArcGIS Pro projects can contain multiple maps and layouts; any layout can contain multiple map frames pointing to the same or different maps. This allows you to have a LOT of control over what your layout is showing in relation to map views but it can get complicated. Here are three ways to control syncing a map frame’s extent with the extent of any map or bookmark in the project:
1. Right-click the map frame and use the Zoom to Last Active Map button to update the map frame’s extent to match that of the last map view you interacted with.
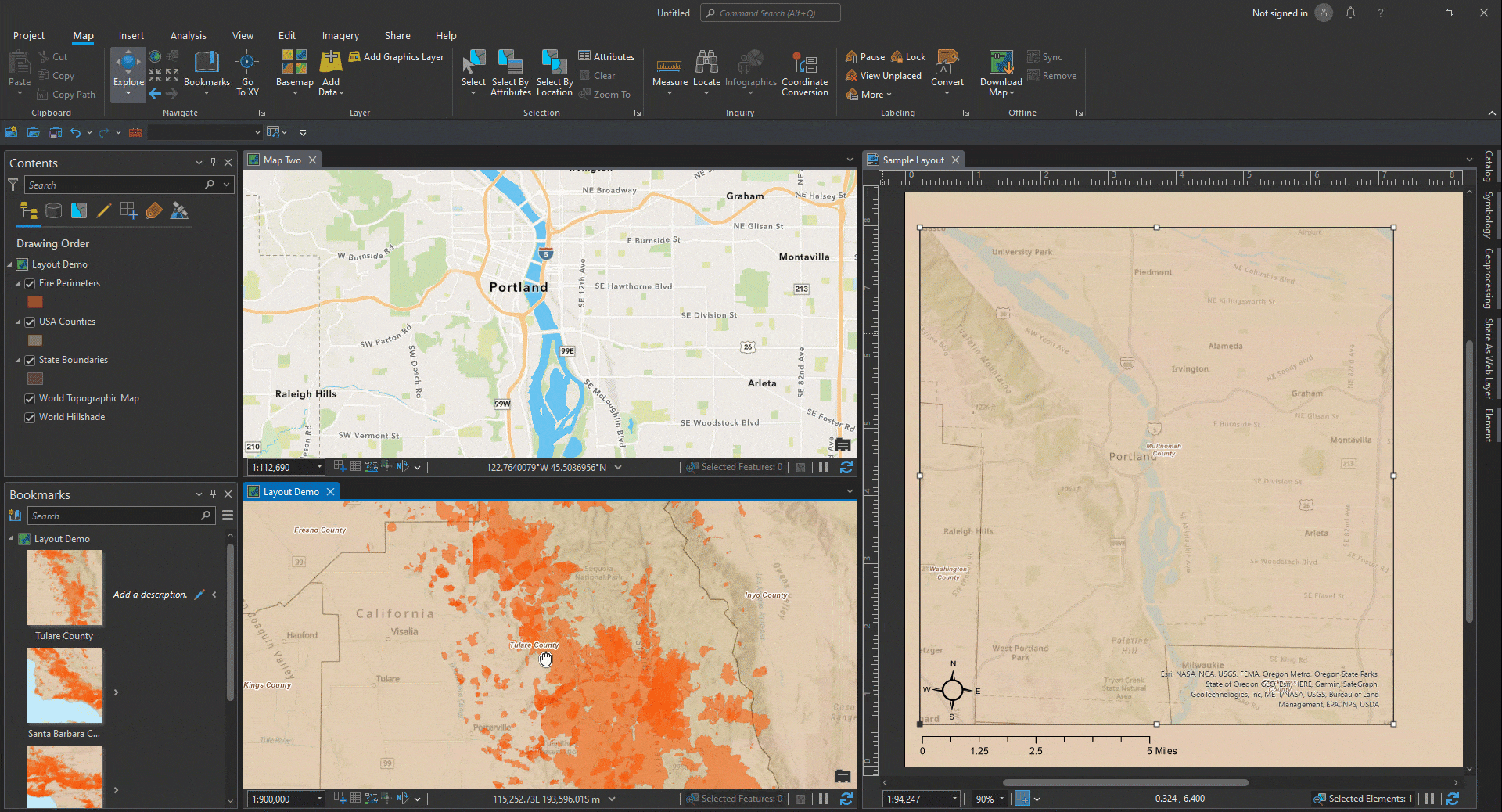
2. Use the Zoom to Map View gallery to adjust the map frame extent to match any open map view in the project. In the example below, I have two open map views and can sync my map frame extent with either of those.
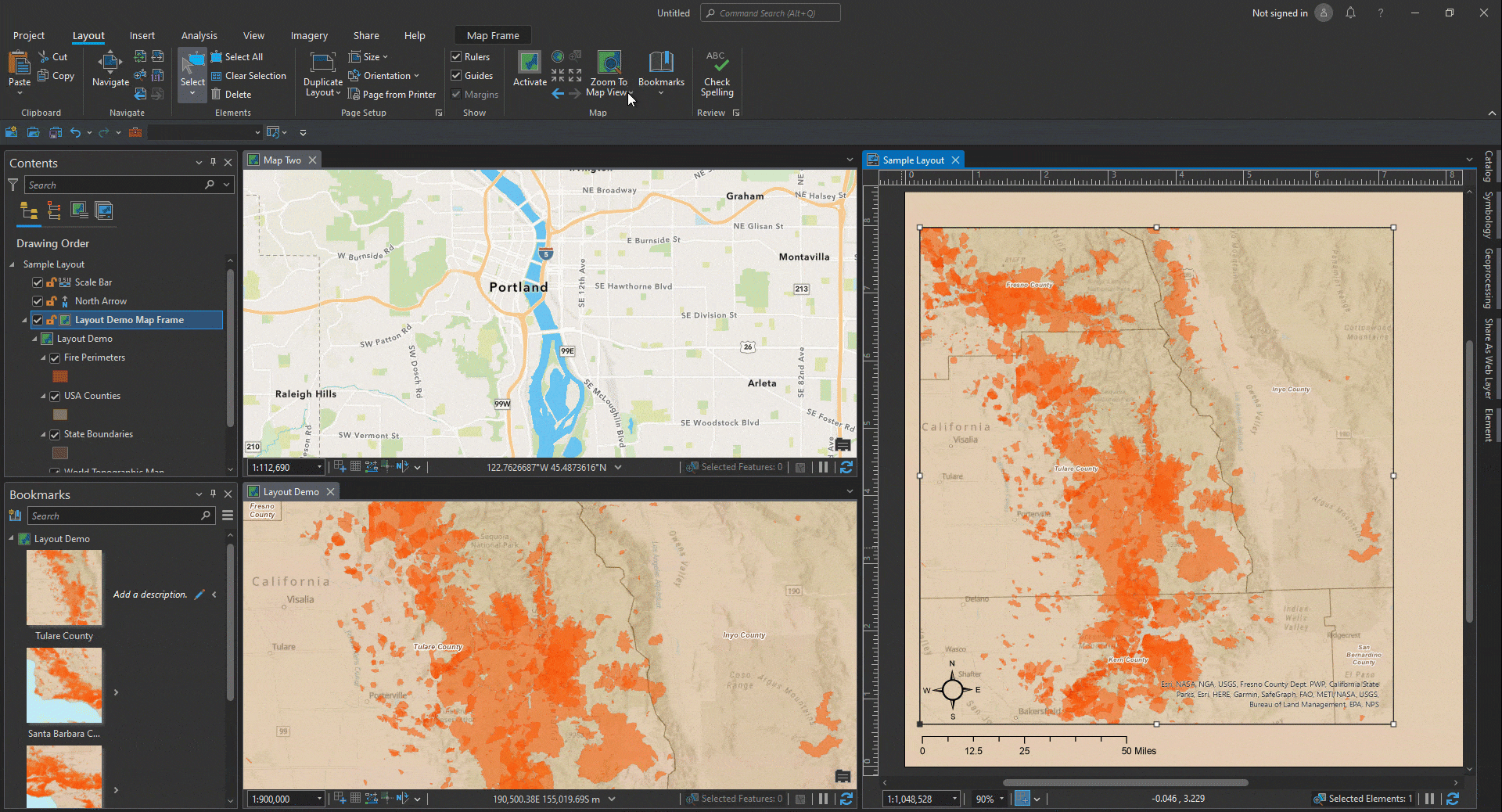
3. With your layout view in focus, use the Bookmarks gallery to navigate to any bookmark in the project.
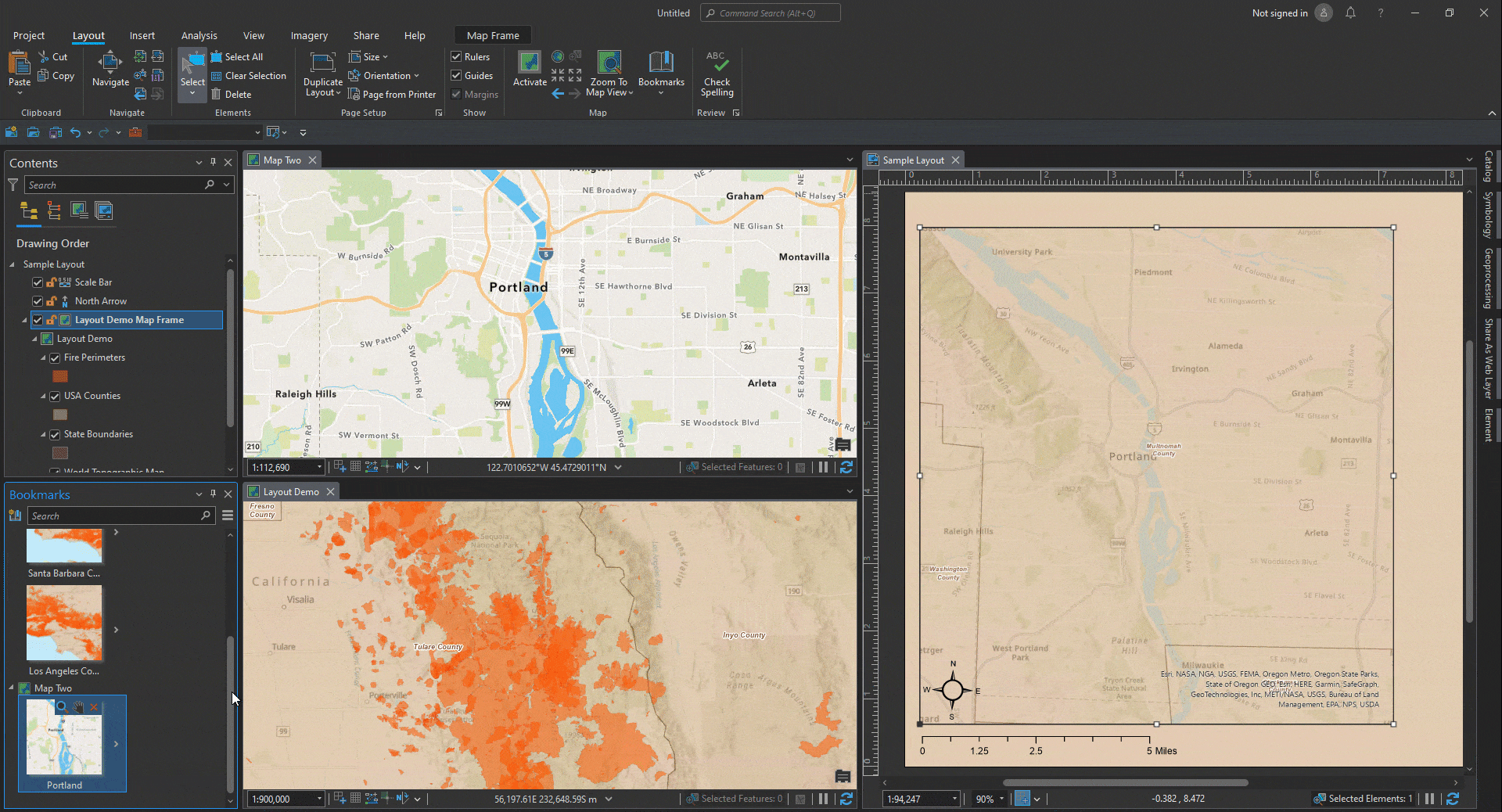
Selectively include layers when adding a legend
I think this one is a hidden gem. When you add a legend to your layout, if no layers are selected in the Contents pane, the legend is added containing all applicable layers from the map contained in the default map frame. If you only want certain layers included in the legend, select those in the Contents pane and then add the legend.
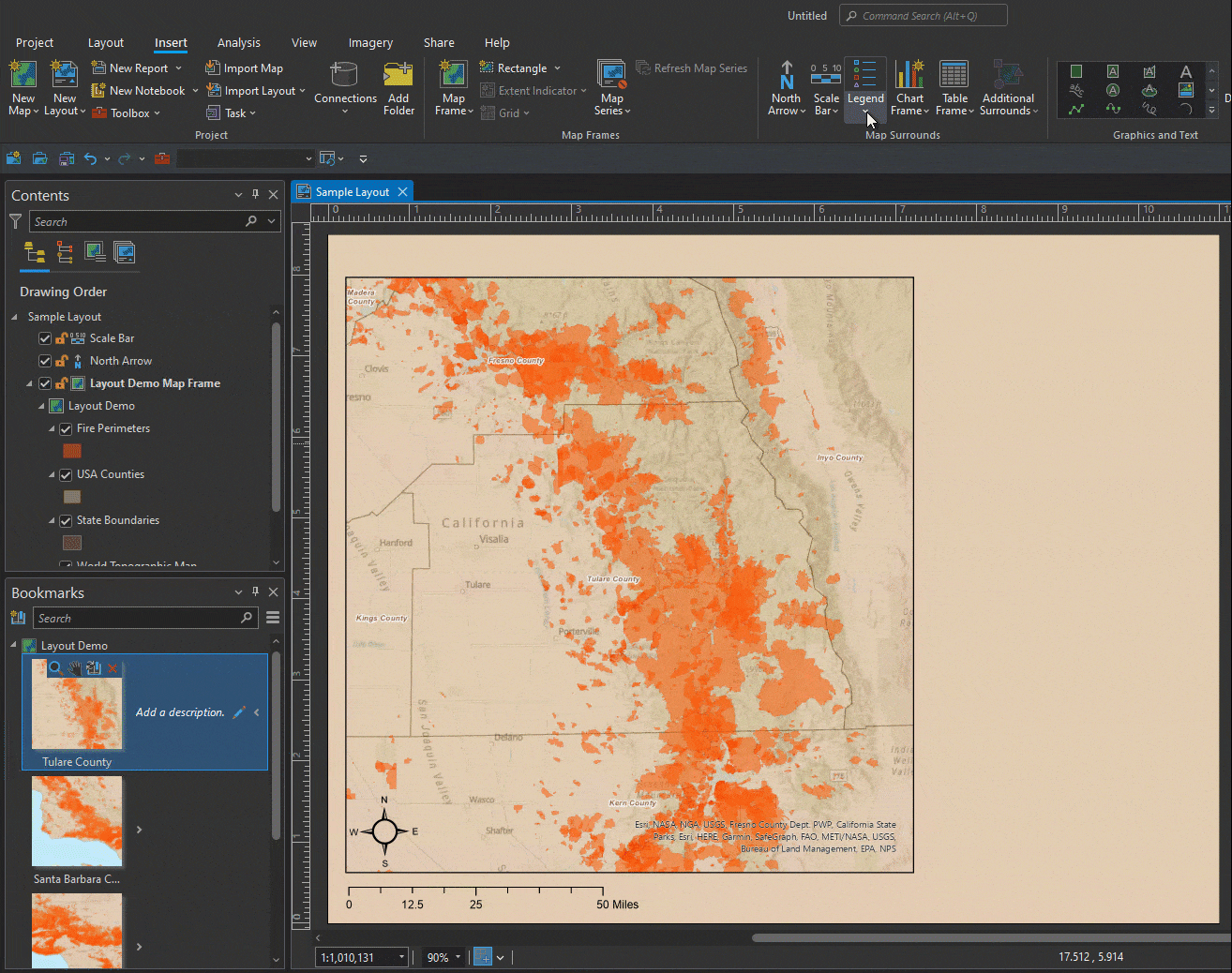
Layouts at the User Conference
If you are attending the User Conference in July and are interested in learning more, plan on attending one or more of the following:
ArcGIS Pro: Layouts and Map Series
ArcGIS Pro: Tips and Tricks for Working with Legends
ArcGIS Pro: Map Automation with Python
If you’re particularly interested in some awesome new functionality coming to layouts later this year, don’t miss ArcGIS Pro: The Road Ahead.
Or come visit the dedicated Layout kiosk in the ArcGIS Pro showcase area. (Use this map https://uc2023.esri.com/eventmaps/map.html)
For ArcMap Users
Much of what I’ve touched upon here is functionality that was not available in ArcMap. Remember that ArcGIS 10.8.2 is the current release of ArcGIS Desktop and will enter Mature Support in March 2024. There are no plans to release an ArcGIS Desktop 10.9, and it is recommended that you migrate to ArcGIS Pro. See Migrate from ArcMap to ArcGIS Pro for more information.



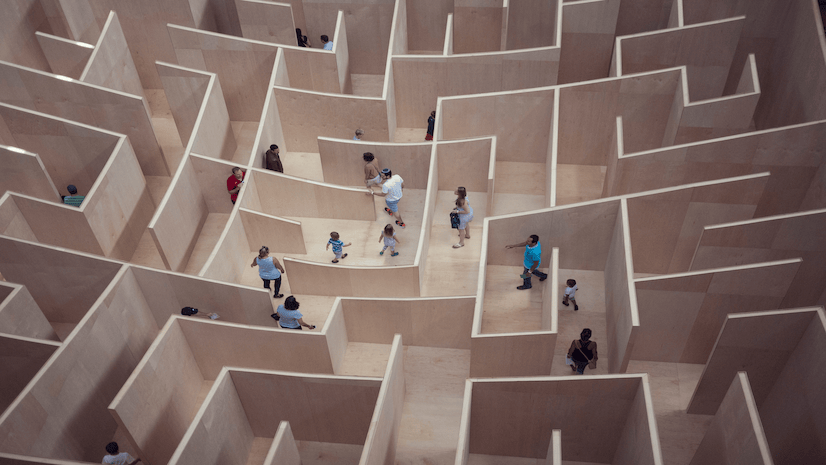

Article Discussion: