The August 2020 release of ArcGIS Workforce allows you to create projects that are enabled for offline use. Projects created prior to this release are now categorized as Classic projects and listed in the Classic section of the Projects page.
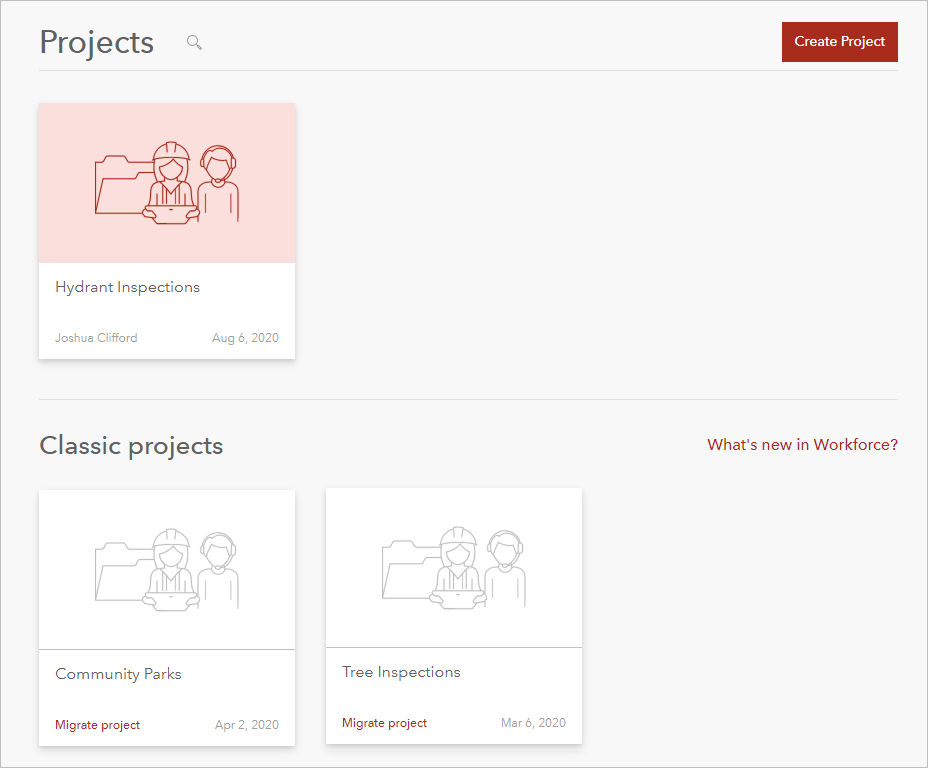
While you can continue to manage your Classic projects using the Workforce web app, clicking Create Project will only create projects enabled for offline use in ArcGIS Workforce. To create Classic projects for use in Workforce for ArcGIS, you must use ArcGIS API for Python.
Follow along with this blog post to install ArcGIS API for Python and create a Classic project.
Note: Classic projects will only work in the Classic version of the mobile app, listed as Workforce for ArcGIS. They will not appear in ArcGIS Workforce. The icons for the different store listings are shown below.
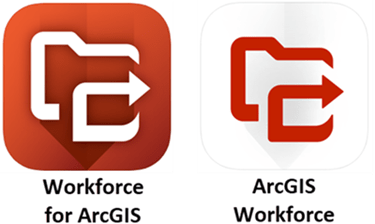
For information on migrating Classic projects to projects that will appear in ArcGIS Workforce, see Migrate Classic projects.
Install ArcGIS API for Python
To automate and script Workforce projects, and to create a Classic project, you must use ArcGIS API for Python 1.8.3 or later. To learn how to install ArcGIS API for Python, see Install and set up ArcGIS API for Python.
Once you’ve installed ArcGIS API for Python, you are ready to create a Classic project.
Create a Classic project
Complete the following steps in either a Python script or Python console.
First, import the ArcGIS library:
import arcgis
Next, log in to your ArcGIS Online account using your login credentials:
gis = arcgis.gis.GIS("https://arcgis.com", "<username>", "<password>")
Finally, run the following command to create a Classic project, also known as a version 1 project. Be sure to give your project a meaningful title and summary:
version1_project = arcgis.apps.workforce.create_project("<project-title>", "<project-summary>", major_version=1)
After running this command, the Classic project is created and appears in the Workforce web app. You can configure the Classic project in the web app or with the Workforce module in ArcGIS API For Python.
For more information on working with Classic projects, see Create your first project (Classic) or Automate and Script Workforce (Classic).

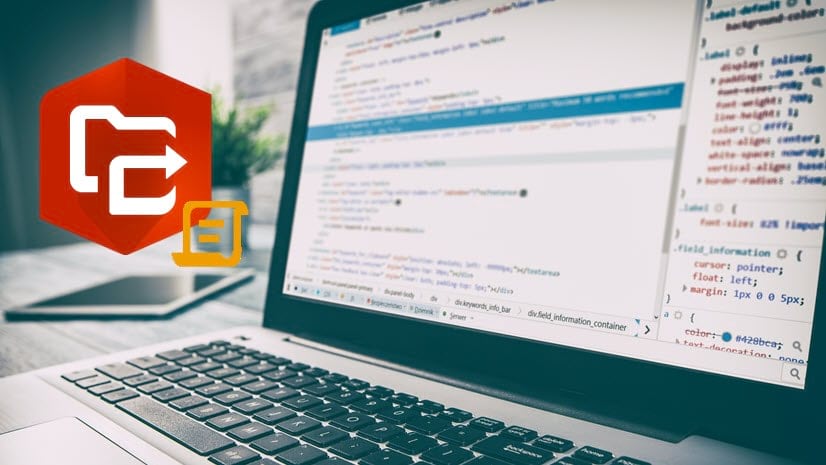
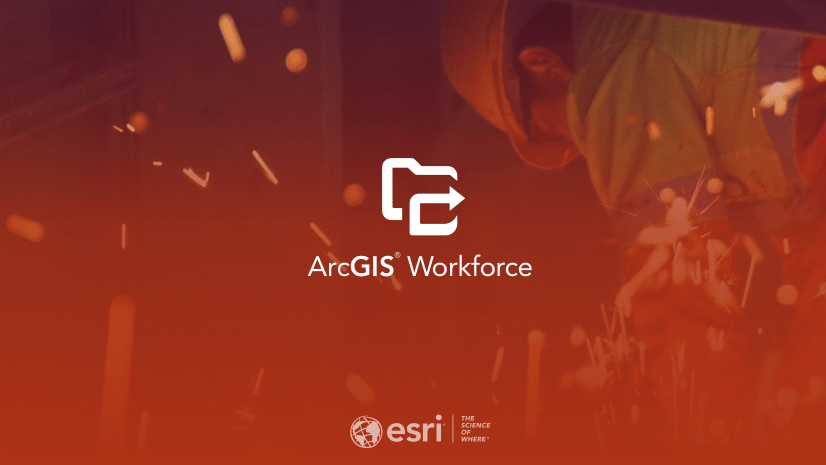
Article Discussion: