ArcWatch: GIS News, Views, and Insights
January 2013
For Faster Drawing and a Smoother Appearance When Scaling Symbols
Use PNGs as ArcGIS Picture Marker Symbols
At ArcGIS 10.1, you can use Portable Network Graphics (PNG) files as picture marker, line, and fill symbols. PNGs can help you draw maps that look great on paper or onscreen at their original size or when reduced or enlarged.
You can use PNGs to create an ArcGIS symbol that contains a single image, which can be used to symbolize points or as decorations along a line, or you can use them as an image that will be tiled as a polygon fill. PNGs can be created or edited in many graphics software packages.
Many symbols that exist in other formats can be converted to PNGs to take advantage of the variable transparency that the alpha channel offers. PNG symbols created using the alpha channel permit variable transparency, which results in the superimposed image pixels blending smoothly with those of the background. A PNG symbol with variable transparency also looks good on a background of any color, light or dark.
As a general rule, a picture image used as an ArcGIS symbol looks best when displayed at the size at which the picture image was created. Its appearance will degrade if you enlarge or reduce it. However, PNGs use a lossless data compression method that allows an exact duplicate of the original image to be reconstructed from the compressed data. This means that compressed data can be used to draw the picture with no degradation in quality. The smaller file size means that the image will load and draw more quickly—an important consideration for graphics on the web. And this compression method is in the public domain, so it can be used freely without regard to patents.
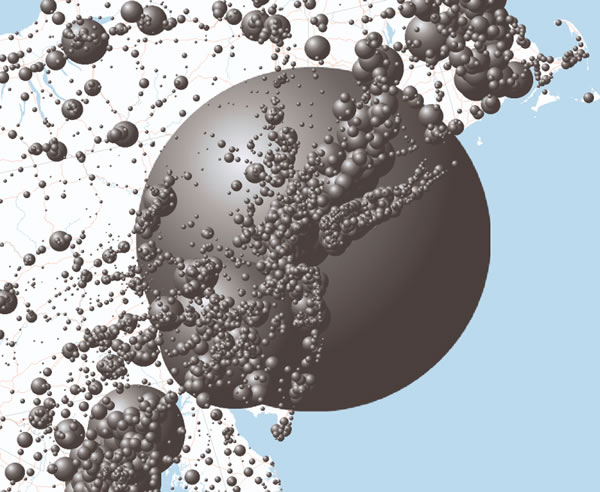
Figure 1. Picture symbols that use PNGs have a consistent appearance at any size due to the variable transparency that the alpha channel offers.
Follow these steps to define a new picture marker symbol using the ArcMap Style Manager.
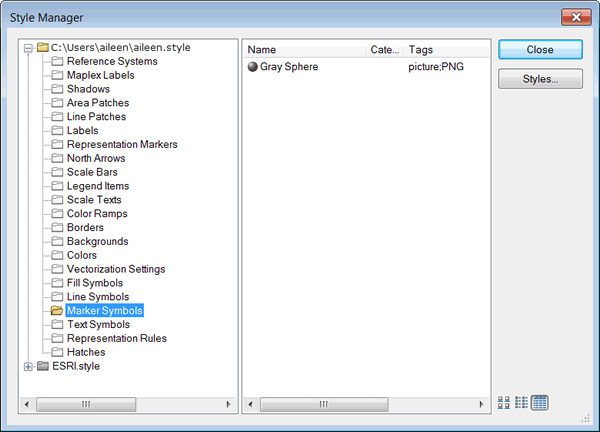
Figure 2. The Style Manager window shows the Gray Sphere picture marker symbol in the Marker Symbols folder.
Step 1. In ArcMap, on the Main menu, click Customize > Style Manager.
Step 2. In the left pane of the Style Manager dialog box, choose a style to save your new symbol in. If the style you want to save the symbol in is currently referenced, it will be listed. Otherwise, click the Styles button to choose it from the list of available styles. If the desired style is not on this list, click the Add Style to List button to browse to another style, or click the Create New Style button to open a new, empty style file.
Step 3. Once the desired style appears in the left pane of the Style Manager dialog box, expand it to show its folder structure.
Step 4. Click the Marker Symbols folder.
Step 5. Right-click in the empty space in the right pane.
Step 6. On the shortcut menu that opens, click New and then click Marker Symbol. The Symbol Property Editor dialog box opens.
Step 7. Change the type to Picture Marker Symbol and click the Picture button to navigate to the PNG file location. If desired, change the size, angle, and offset of the picture in the symbol.
Step 8. Click OK to close the Symbol Property Editor dialog box and save the symbol with the style you've chosen.
Step 9. Type a name for the symbol. Use the detailed view accessed from the third button on the lower right of the Style Manager dialog box. You can also specify the Category and Tags values for your new symbol. These can be used when searching for symbols.
Sharing Maps with ArcGIS Picture Marker Symbols
Unlike fonts, pictures do not have to be stored in a specific directory (e.g., the Windows Fonts directory). They can be located in any directory, but you need to know the path to that directory when you create the symbol so you can navigate to it to select the file when creating the symbol. Once you make a symbol with a picture, the image is copied into the picture symbol object, so if you move or delete the picture later, the symbol will still be okay. This holds true for ArcMap, ArcScene, and ArcGlobe documents and maps you share on the web.
This means that, unlike fonts, if you share ArcGIS symbols that use pictures, you do not have to share the graphic files that were used to create them because they are already in the symbol objects.
However, there may be permission issues. Check with the original creator of the PNG file to determine whether there are any licensing restrictions related to sharing the pictures you use in ArcGIS symbols.
Learn More
You can download a 3D spheres style that contains picture marker symbols created using PNGs (figure 3). Use this to experiment with this new option for specifying picture symbols in ArcGIS and see what you think of your results!
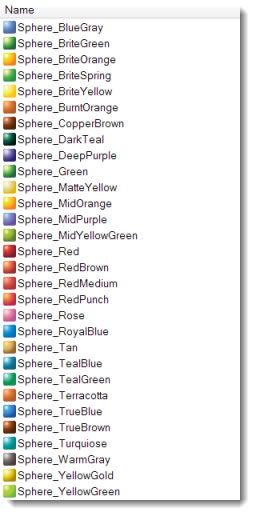
Figure 3. The 3D spheres picture marker symbols come in a variety of colors.
Below are links to some other resources that relate to using graphic files in ArcGIS: