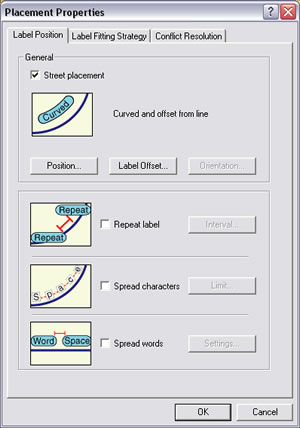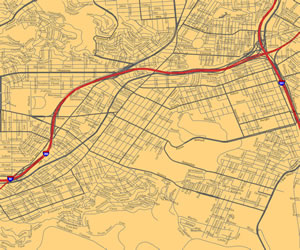Faster and Better Labels
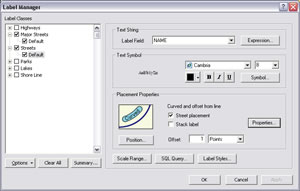 Once Maplex for ArcGIS is activated, its tools are accessed through Label Manager. | |
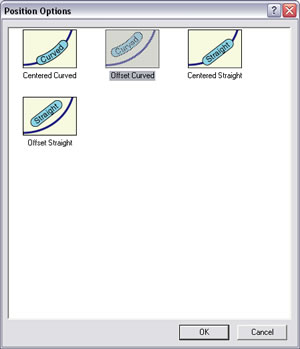 From the Position Options dialog box, choose how to place the labels in relation to features. |
Gain greater control when placing labels on streets with the Maplex for ArcGIS extension for ArcGIS Desktop 9.2. This extension automates high-quality cartographic text placement.
This tip describes how to use several Maplex for ArcGIS tools for refining the placement of labels on a specific type of line feature: streets. A single street feature is often made of many small segments. Maplex for ArcGIS can treat all the segments for a street as a long, single feature and place the label only once or at a specified interval. It also offers placement options for label position, offset, fitting, and conflict resolution.
To use this extension, you must turn on, load, and activate it. With a map to be labeled open in ArcMap, turn on the Maplex for ArcGIS extension by choosing Tools > Labeling and checking the box next to Maplex. Next, display the Labeling toolbar by choosing View > Toolbars > Labeling. Activate the extension by clicking the Label drop-down on the Labeling toolbar and choosing Use Maplex Label Engine.
Maplex for ArcGIS supplies additional tools in Label Manager for tuning label placement for all types of features. Click the button next to the Label drop-down on the Labeling toolbar to open Label Manager. In Label Manager, check the box next to the Street placement box in the General section. To tune where the label will draw in relation to the street feature, click the Position button. In the Position Options dialog box, choose the desired label location.
To access other placement settings, such as offsets or spacing, click the Properties button in the Placement Properties section of the Label Manager dialog box. Click the Label Position tab of the Placement Properties dialog box. This tab provides choices for controlling how often a label will appear on a street, spacing between characters, and words in a label. The other two tabs on the Placement Properties dialog box contain additional controls for fitting labels and resolving label conflicts.
Using these controls in conjunction with label classes to specify different labeling properties for features within the same layer can improve a map's readability and effectiveness.