Ready to Run
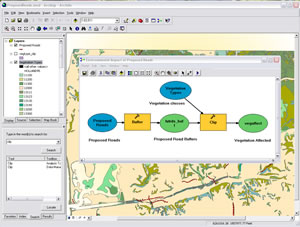 Running Validate the Entire Model as soon as you open a model in Edit mode, it will let you know if any anything relating to the model has changed. |
You've just opened a model you've created in ModelBuilder in Edit mode. It appears to be in Ready to Run mode but fails. What happened?
When you open a model in the Edit mode in the ModelBuilder window, it is displayed in the state it had the last time it was opened in Edit mode. This might not reflect the model's current condition.
Models have three states: Not Ready to Run, Ready to Run, and Has Been Run. Models that are in the Not Ready to Run state have elements that are white because they lack required parameters. When all parameters are set, the elements are colored blue, yellow, or green. Elements in models that have been run are also colored but also have a drop shadow.
Many things may have happened to the model that ran last time you opened it but isn't ready to run now. The data may have moved or changed in some other way, a custom tool used by the model may no longer be available to the model, or parameter values used by the model may no longer be valid.
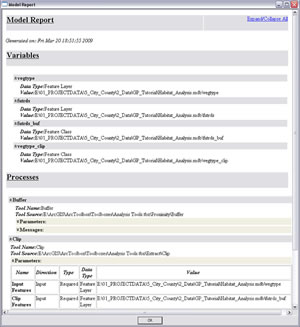 Run Model Report to find out why a model has reverted to the Not Ready to Run state. |
It is a good idea to routinely choose Model > Validate the Entire Model as soon as you open a model in Edit mode. This command refreshes all data variables and checks all parameter values for correctness. If you execute a model with data variables that have not been refreshed, you will get an error message such as, "Input data does not exist."
Validate the Entire Model will let you know if anything relating to the model has changed and will display the model as being in a Not Ready to Run state. If, after validating a model, you see some elements displayed as outlines, you can identify any problems more easily by running a Model Report. In the Model window, choose Model > Model Report to document the variables and processes used by the model. These reports can be saved to an XML file.
You don't have to generate a report to view model messages for individual elements. Simply right-click a tool or variable and choose View Messages, or view messages in the Command Line window.
Routinely validating models will alert you to any problems with models. Using Model Reports or Model Messages will help identify what those problems are and repair them.