Your Very Own Shortcut
Assigning a Shortcut Key
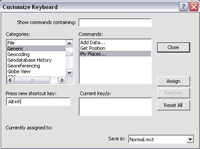 To create a custom shortcut key, use the Customize Keyboard dialog box to locate the category and command and assign the key combination that will execute the command. |
Shortcut keys are terrific for commands you constantly use because they execute the desired command directly; you don't have to open and navigate a menu.
The relationship of commands to shortcuts is one to many. A command can have many shortcuts, but a shortcut can have only one command. If the command also appears in a menu and has more than one shortcut, the first shortcut assigned to that command will appear to the right of the command.
Create a custom shortcut by choosing Tools > Customize from the standard ArcMap or ArcCatalog menu to invoke the Customize dialog box and follow these steps:
- Click the Commands tab in the Customize dialog box.
- Click the Keyboard button to invoke the Customize Keyboard dialog box. Scroll down the left pane to locate the category containing the command to be assigned a shortcut, and click on it. (Example: To create a shortcut for My Places, click Generic in Categories, then click on My Places.)
- Click in the text box below Press New Shortcut Key and press the key combination that will be used for the shortcut (in this example, Alt + P). If those keys have been assigned to another command, that command's name will appear below. Change the keys assigned to one of the commands.
- In the Save in combo box, click the drop-down arrow and choose the template in which the shortcut will be saved. Save the shortcut in Normal.mxt to make the shortcut available to all map documents.
- Click the Assign button and close both the Customize Keyboard and Customize dialog boxes.