See More in ArcCatalog
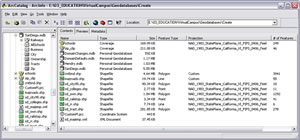 Customize ArcCatalog to display the infor-mation you find useful for locating datasets. |
You can easily change ArcCatalog to show information about your data in the way that is most convenient for you.
ArcCatalog offers several views—large icon, list, detail, and thumbnail—but the detail view is often the most useful. By default, this view supplies the file name and type but can be modified to add standard columns, such as feature type or last date modified, and metadata columns, such as publication data, projection, and number of features, with little effort. Column widths can be adjusted simply by dragging the dividers between them.
Enable additional columns by choosing Tools > Options and clicking the Contents tab. In the Options dialog box, check the desired columns and click the Apply button at the lower right side of the dialog box (not the Add Button immediately below the checklist). Once these columns are enabled, contents can be sorted based on any of these fields to locate data by a characteristic such as feature type or publication date.
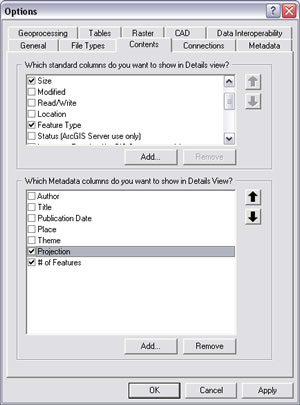 Turn columns on or off by choosing Tools > Options and clicking the Contents tab. |
The General tab of the Options dialog box lets you control which data sources and types of geospatial files are displayed in ArcCatalog. Click the General tab and check or uncheck the boxes for sources and types of data as desired. Three checkboxes at the bottom of the General tab give additional options: Hide file extensions; Return to last used location when ArcCatalog starts up; and Use a special icon for folders containing GIS data. Note that the special icon option may be handy but, because ArcCatalog must check all folders for GIS content, can adversely affect performance in some situations.
Finally, ArcCatalog provides direct access to the Properties dialog box for a dataset when data in ArcCatalog is being viewed in detail, list, and small icon views. Highlight the desired dataset and press Enter to invoke the Properties dialog box.
These easy display options control which data types and data sources appear in ArcCatalog. They also modify how individual datasets are shown and allow sorting on any displayed field, as well as access to dataset properties, directly from ArcCatalog.