Match Colors Perfectly with ArcGIS
By Ray Carnes, Esri Technical Marketing
Maps with great color schemes are easy to find. Many are available online. If you have ever enjoyed a color scheme so much that you wanted to use it in your own map, you may have experimented with the color models available in ArcGIS: RGB (red, green, and blue), CMYK (cyan, magenta, yellow, and black), or HSV (hue, saturation, and value). For each model, a combination of numbers defines the formula for a specific color. [For an extensive discussion of the color models in ArcGIS, see Designing Better Maps by Cynthia Brewer, available from Esri Press.] You probably started with a color that looked close to the one you wanted then tweaked it, making it lighter or darker, and hoped you would stumble across the perfect combination that represented the color you wanted. Not only is this method tedious, but you also can't guarantee that the color you are making will exactly match the one you liked.
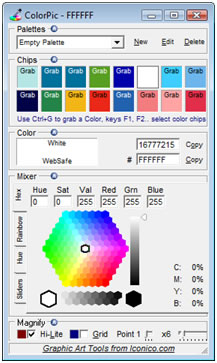 The ColorPic Tool |
An alternative is to obtain a tool that detects the color formula so you don't have to guess. There are many tools available online, but our favorite is ColorPic.
Once you download and install ColorPic (or another similar tool—most of them work in much the same way), the only other thing you will need to get started is a digital copy of the map that inspired you. You could open the Web site where the map is located, download a PDF of it, or open a copy of the map in JPEG, BMP, or another image format.
ColorPic shows you the RGB, HSV, and CMYK (shown as CMYB) formulas for any color your mouse pointer passes on your computer screen. To start capturing color formulas from the map, create and name a new palette, click one of the empty color chips (the boxes at the top of the dialog box), pause your mouse pointer over the desired color on the map, and simultaneously press the Ctrl and G keys to grab that color. The numeric values for the three color models (as well as hexadecimal value) will appear in the Mixer area of the dialog box. You can grab many different colors at once—start each new one by clicking another color chip until you have the colors and their formulas stored for an entire color scheme. Now you can apply the formulas in ArcGIS Desktop ArcMap by using Color Selector.
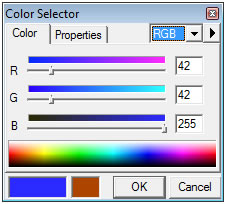 ArcMap Color Selector |
Start ArcMap and open the Color Selector by clicking the More Colors button from the Color Chip palette on the Symbology Selector. Choose from the drop-down list at the top of Color Selector to create a color using CMYK, HSV, or RGB. Enter the numbers you saved in ColorPic. If you are creating multiple colors, click each color chip on ColorPic to see the color formulas for every color you've grabbed.
It's that easy! Not only have you saved a lot of time, but you also have a guaranteed method to match any color you can see on your screen just by pointing to it with your mouse. So go ahead—make your next map into a masterpiece by using someone else's color inspiration!