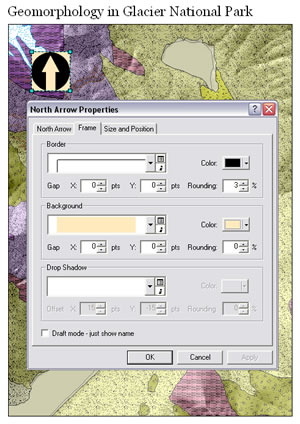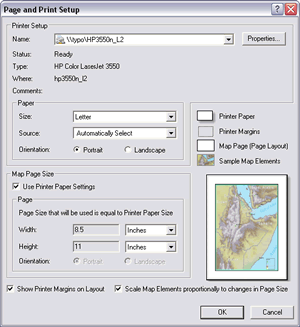Say Yes or No to Scaling
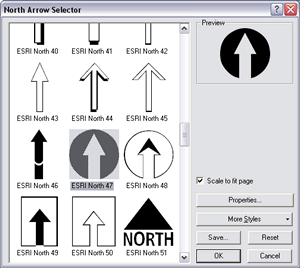 The Scale to fit page, located above the Properties button, controls whether map elements will scale to the page size. |
You can tell your map elements to stay put with an option introduced at ArcGIS 9.3. ArcMap has always automatically scaled the font size and other properties related to the size of elements in a layout such as north arrows, scale bars, and scale text. This scaling behavior eliminates the need to create different styles for each map size. However, when you want to specify a particular font size for a map element, this feature can be annoying. Now you can turn off automatic scaling for map elements with the Scale to fit page option.
When you enable this option, ArcMap behaves as it has in previous releases. Uncheck the box next to Scale to fit page to keep the size properties you specified when adding the element, irrespective of the page size. This check box is included on the initial dialog box that appears when you choose Insert from the Main menu and select a map element such as North Arrow. When adding subsequent elements to the same map, ArcMap assumes you want to make the same choice (i.e., scale or not scale) for all elements and retains the checked or unchecked state of the first element added.
When adding an element, not all its properties can be modified until it is placed on the map. To access parameters available on the Frame and Size and Position tabs, first place the element, then right-click on it and choose Properties. These additional tabs will now appear on the dialog box for that element.
Note that your choice to prevent map elements from scaling can be overridden by choices you later make in the Page and Print Setup dialog box. If you check the Scale map elements proportionally to changes in the page size check box (located in the lower leftmost corner of the dialog box) when choosing File > Page and Print Setup, the map elements will be scaled to the page size.