ArcWatch: Your e-Magazine for GIS News, Views, and Insights
October 2011
Make Your Own Social Media Map in Minutes
Maps that embed social media, such as photos, videos, or short messages, are quickly emerging as a new medium for keeping people informed about the location of and news related to hurricanes, wildfires, earthquakes, or other natural disasters.
These social media maps can also keep us updated as to what's happening on the ground during political upheavals or humanitarian crises. For example, Esri recently created this Horn of Africa Drought Crisis map to share information about the dire shortage of water and food in countries such as Somalia and Eritrea.
You also can create your own social media map to find out what people are saying about an event. You can take any ArcGIS Online map, add geolocated Tweets, and share your map with others in five quick, easy steps.
Step 1: Make a map.
You can start with an existing map from the ArcGIS Online gallery or make your own from scratch. Let's do the latter. First, go to ArcGIS Online and open the built-in ArcGIS.com map viewer by clicking Map or Make a Map. Open the default map. You can choose a different basemap from the basemap gallery if you like, but for now, stick with the world topographic basemap.
Next, zoom to an area of interest. You can use the zoom tools, pan, hold down the Shift key and drag a rectangle with your mouse, or enter an address or place in the Search box.
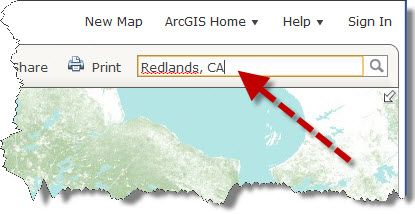
Step 2: Save your map.
Once you've navigated to the desired location, click Save.
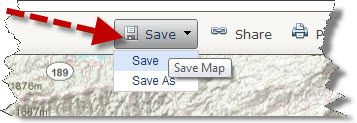
You'll need to sign in to your ArcGIS Online account to save a map; if you have not already signed in, you will be prompted to do so. Before you can save the map, you need to enter a title for the map, tags, and a summary or description of the map. Then click Save Map.
Step 3: Share your map.
To make your map available to others, click Share.
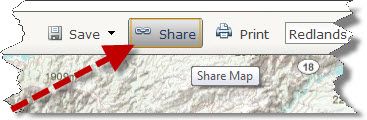
In the Share dialog, check the Share with everyone (public) box to make your map publicly available. Now your map can be found by others. The icons under Link to this map let you post the map to Facebook or Twitter or send a link to the map via email or an instant message.
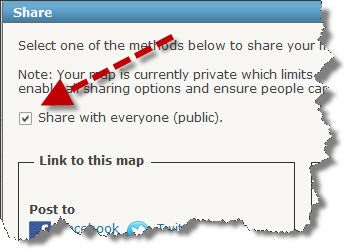
For this exercise, however, you will open this map in a template that will add Tweets to the map, so keep the Share dialog open.
Step 4: Use the Twitter template to add Tweets to your map.
Click the Make a Web Application button. A template gallery opens.
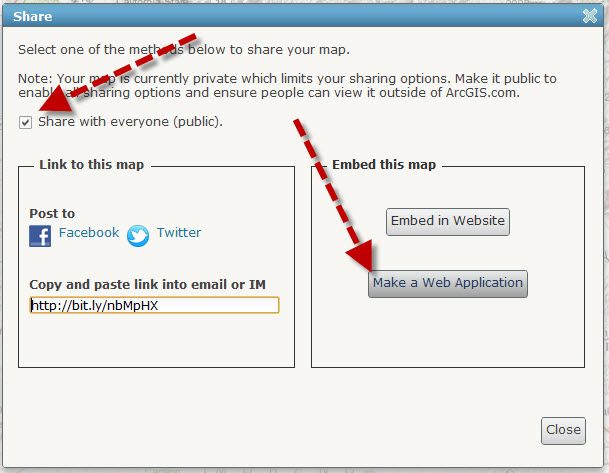
Choose the Chrome - Twitter template. Although you could download the template, modify it, and publish it from your own website, in this case just use the template as is. Click the thumbnail of the template to preview it.
Click the Twitter icon button and enter any search string (with or without a hashtag) and click search. For example, you could use search terms such as #esri or words such as hurricane or wildfire, the name of a community, or the name of a sports team. The Tweets related to those terms show up on the map. In this example, #esri was entered.
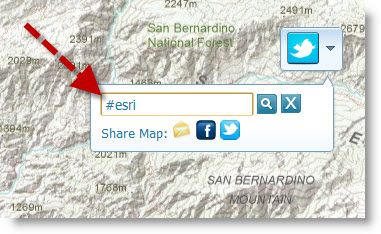
Step 5: Include the Twitter search you want (optional enhancement).
If you want the map to open automatically with Tweets that match a specific search string, you can set the variable used by the application by using an inline URL parameter. For the Esri tweet map example, you would do this by adding "&search=#esri to the end of the URL.
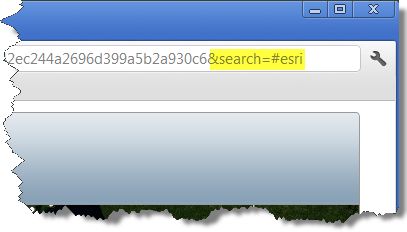
After you add &search=#esri (or whatever search term you chose) to the URL, go to Share Map and click the e-mail, Facebook, or Twitter icon to share your social media map with your colleagues or friends. The Tweets will appear in the map they receive from you.