Locate Data and Maps Quickly Using Thumbnails
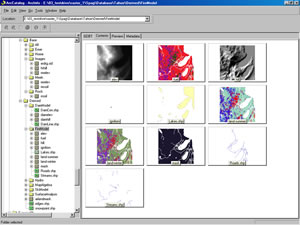 Thumbnails can speed the process of locating suitable data by improving ArcCatalog's performance. |
To quickly locate the data needed for a project, use ArcCatalog to preview data. This is much more efficient than loading layers into ArcMap and then deleting the ones that are unsuitable. Thumbnails can speed the process of locating suitable data by improving ArcCatalog performance.
Instead of drawing the data on the Preview tab, ArcCatalog displays a small bitmap image or snapshot of the data on the Contents tab. Thumbnails can be used to preview maps and layers as well as data sources. This is particularly helpful when using data that is unfamiliar or lacks a meaningful naming convention.
For all items except maps, thumbnails are created manually in the Geography view of the Preview tab. A map's thumbnail is created automatically when it is saved if Save Thumbnail Image with this Map has been checked on the Map Properties dialog box.
In Thumbnail view, if an item does not have a thumbnail, it is displayed with the data type icon inside a gray box. Once created, a thumbnail is displayed on the Contents tab in Thumbnail view and, for data and layers, on the top of the Metadata tab as well. If metadata does not exist when a thumbnail is created, metadata will automatically be generated but will only contain the thumbnail. Thumbnails are stored with the item's metadata.
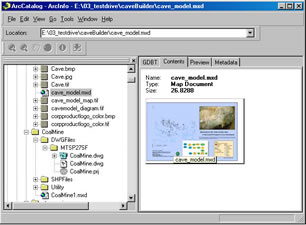 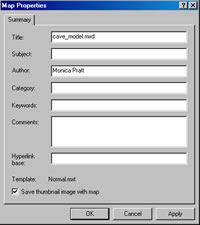 A map's thumbnail is created automatically when it is saved if the Save Thumbnail Image with this Map has been checked on the Map Properties dialog box.
A map's thumbnail is created automatically when it is saved if the Save Thumbnail Image with this Map has been checked on the Map Properties dialog box. |
Follow these steps to create a thumbnail.
- In ArcCatalog, click on the Catalog tree and select the layer that will be the source for the thumbnail.
- On the right side of the ArcCatalog window, click the Preview tab.
- On the Preview tab, click the drop-down arrow and choose Geography.
- If necessary, use the Zoom or Pan tools on the Geography toolbar to adjust the extent so it represents the layer's contents.
- Click the Create Thumbnail button on the Geography toolbar.
Remember that a thumbnail is only a snapshot of the data or map and will not change if the underlying source changes. Manually update (i.e., re-create) thumbnails after editing data or maps.