Good Option for Sharing Maps
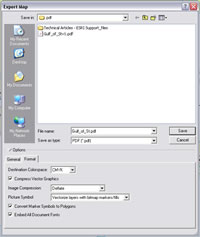 Control how layers will be created using the Format tab of the Export Map dialog box. |
Export a map as a PDF in ArcGIS Desktop 9.2 and anyone using Adobe Acrobat Reader version 6 or higher will be able to view the map layers on and off. PDFs are useful for distributing maps because this format was designed to be consistently viewable and printable across different platforms. Not only are PDFs commonly used for distributing documents on the Web but increasingly have become a standard interchange format for high-end printing. PDFs exported from ArcMap in ArcGIS Desktop are editable in many graphics applications and retain annotation, labeling, and most map layers from the map document's table of contents.
However, the layers ArcMap outputs in the PDF may not exactly match the map document's layers because of differences in the way some map elements are interpreted. Elements such as map annotation classes, neatlines, graphics, and other marginalia that are not contained in an ArcMap layer will appear as a separate layer called Other in the resulting PDF. Any graphic or text element added to the Data Frame's default graphics layer from the Data view will be placed in a layer called <Default>. The contents of multiple annotation groups in the Data view become a separate layer above the <Default> layer. (To determine if a map document has annotation groups, choose Drawing > Active Annotation Target from the Drawing toolbar.)
Some layers and elements may also be consolidated. Group layers are consolidated into a single layer. Raster layers, such as orthophotos, consolidate all layers below them into a single image layer. A single bitmap element such as a logo will also trigger this effect, so transparency or bitmap picture fill symbols, marker symbols, or line symbols should not be used. Replace bitmap elements with vector-only Enhanced Metafile (EMF) picture fill symbols or with font character-based symbols, or use the Vectorize Layers with Bitmap Markers/Fills option in the Export Map dialog box. A Developer Sample called Detect Complex Output, available at no cost from the Esri Developer Network (EDN) Code Exchange, provides a toolbar with two commands that can identify problematic map content including raster elements.
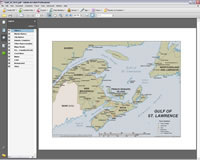 Click the layers icon in Adobe Acrobat Reader to view the layers that ArcMap created during the export process. |
The procedure for exporting a map document as a PDF with layers is straightforward. Follow these steps:
- After compiling and laying out a map, make all layers desired for the resulting map visible.
- Choose File > Export Map from the Standard menu. In the Export Map dialog box, click the General tab and adjust the Output Image Quality if necessary.
- Click the Format tab and choose the appropriate Destination Colorspace. Use RGB for files that will be viewed online and CYMK for files that will be printed.
- Check Compress Vector Graphics and choose a type of Image Compression.
- For Picture Symbol, choose the Vectorize Layers with Layers with Bitmap Markers/Fills option.
- Check both Convert Marker Symbols to Polygons and Embed All Document Fonts. Fonts should always be embedded in a PDF so map viewers will not need to have the fonts used in the map to view the map with the correct fonts.