Click on a Location to Get the Address
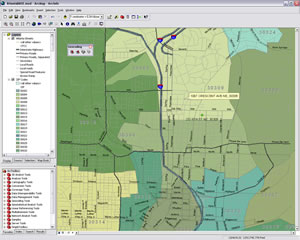 In addition to identifying an address interactively, you can also copy or add a graphic, label, or callout to the location. |
Address Inspector, a new tool available in ArcGIS Desktop 9.3, can retrieve an address; copy it to the Windows clipboard; and add a graphic point, a graphic point and label, or a callout to the address location.
Address Inspector is available from the new Geocoding toolbar. This toolbar also contains Address Locator Manager as well as the Geocoding Addresses and Review/Rematch Addresses tools. Before you can use reverse geocoding, you must perform these three steps.
Step 1: Create an Address Locator
- Open ArcCatalog and right-click on the file or personal or ArcSDE geodatabase containing the street feature class that will be used. Choose New > Address Locator from the context menu.
- In the Address Locator dialog box, select an appropriate address locator style and click OK.
- Give the address locator a name and save it in the geodatabase containing the street data to be used for geocoding.
- If a suitable address locator was previously created for the street data, this step is not necessary.
- An online video tutorial showing how to create an address locator can be viewed at http://webhelp.esri.com/arcgisdesktop/9.3/index.cfm?TopicName=Geocoding_Tutorial.
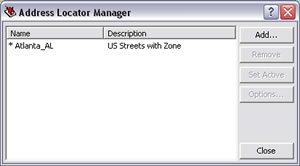 In ArcCatalog, create an address locator for the street data that will be queried for address by location. | |
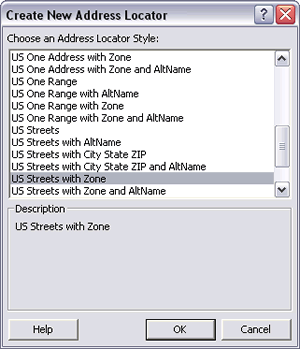 In the Create a New Address Locator dialog box, select an appropriate address locator style. |
Step 2: Add the Address Locator to the Map
- Close ArcCatalog and open ArcMap. Open a document and add the street data for which the address locator was created.
- Choose View > Toolbars > Geocoding if it is not already visible.
- Click the Address Locator Manager in the Geocoding toolbar. In the Address Locator Manager dialog box, click Add and browse to the location of the address locator created in the previous step.
Step 3: Choose the Address Inspector Tool
- Select the Address Inspector tool from the Geocoding tool and hold down the left mouse button over any street location.
- Toggle between short and long address styles by right-clicking on the map anywhere and choosing Long Tooltip Display or Short Tooltip Display from the context menu.
- Additional operations can be performed with the selected address. Hold down the left mouse button and press the key indicated to perform the task shown in the accompanying table.
| Key | Operation |
| K | Copy the address to the clipboard. |
| P | Add a graphic point to the map at this location. |
| L | Add a graphic point to the map at this location labeled with the address. |
| O | Add a callout with the address pointing at this location. |
Additional operations on a reverse geocoding address