ArcWatch: Your e-Magazine for GIS News, Views, and Insights
January 2011
Learn to Identify an Unknown Spatial Reference
GIS gives us the ability to overlay layers of information in geographic space. This is made possible with coordinate systems. Without coordinate systems, we can't assign map features to a location on the earth's surface. When your data is missing spatial reference information, you can experience varying degrees of misalignment between datasets. Your data will appear to be placed in the wrong location.
Tools in ArcGIS can help you identify the coordinate extent of your data, which will help you correctly assign the projection definition so your data is lined up in the right location.
Step 1. Open ArcMap with a blank map and add the data that has the undefined spatial reference. You'll see the Unknown Spatial Reference error message. Click OK to dismiss it.
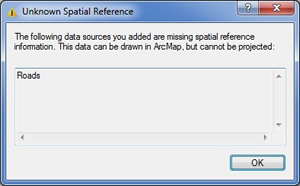 This error occurs when data with an unknown spatial reference is added to ArcMap.
This error occurs when data with an unknown spatial reference is added to ArcMap.
Step 2. In the table of contents, right-click the layer you just added from step 1, choose Properties, and go to the Extent tab. In the Extent box at the top, count the number of digits to the left of the decimal point for Top, Bottom, and Left and Right. Include plus and minus characters and ignore digits to the right of the decimal point. A good way to document the digits is to write the numbers in a box so you can refer back to them. When you finish, you may have an extent box that looks similar to the boxes below:
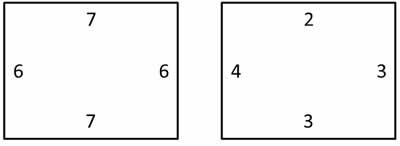
If your data has six to eight digits to the left of the decimal point in the extent box, then it is most likely in a projected coordinate system (PCS) like universal transverse Mercator (UTM) or State Plane. If your data has two or three digits to the left of the decimal point in the extent box, this data is in a geographic coordinate system (GCS), for example, World Geodetic System (WGS) 1984. If you're dealing with computer-aided design (CAD) data, you might see three, four, or five digits to the left of the decimal point, indicating the data is in a local coordinate system.
Step 3. Acquire some reference data in the same area that you know is properly projected. You'll use this data to compare alignment with your data. If you've determined in step 2 that your data is in a GCS, acquire GCS data covering the same area of interest as your data. If it's in a PCS, acquire PCS data.
Step 4. Open ArcMap with a blank map and add the reference data, then add the data with an undefined coordinate system. Change the symbol colors of the two datasets since you'll be doing a comparison. If the data lines up properly, then the two datasets have the same coordinate system and you can skip to step 6. If they don't line up, proceed to step 5.
Step 5. Experiment with different datums in ArcMap until your data lines up with the reference data. Do this by going to View > Data Frame Properties > Coordinate System tab. Expand the Predefined folder and select from the Geographic Coordinates Systems folder or the Projected Coordinates Systems folder, depending on your results from step 2.
Step 6. After you have identified the correct GCS or PCS, use the Define Projection tool in ArcToolbox to assign a spatial reference to the data by going to Toolboxes\System Toolboxes\Data Management Tools.tbx\Projections and Transformations.
Many great resources exist for learning more about coordinate systems in ArcGIS. Great places to start include
- Projection Basics: What the GIS professional needs to know
- HowTo: Identify the spatial reference, projection, or coordinate system of data
- HowTo: Identify an unknown projected coordinate system using ArcMap
- Lining Up Data in ArcGIS: A Guide to Map Projections, an Esri Press book by Margaret M. Maher