The June 2022 ArcGIS Online update introduces new features and key updates throughout the site. The same applies for ArcGIS Instant Apps, as we have introduced many updates and new features to our existing apps, further improved choosing and managing your apps on the Instant Apps home page, and addressed various bugs and enhancements to help stabilize and improve your experience across the site. See the highlights below.
Exhibit updates
Design an interactive presentation of your map using Exhibit. Tell a linear story by choosing specific areas of your map to highlight using slides that offer interactivity options such as toggling layer visibility and choosing a unique basemap. We have several new enhancements to highlight with the June update. Support for web scenes have been added so you can now create 3D slides within your presentation. In the app configuration, use the Select a map or scene option to choose a web scene and begin creating slides.
Also new is the ability to leverage time-enabled bookmarks to create slides. Time-enabled bookmarks are created in Map Viewer and will preserve and display the time extent in the map to match that of when the bookmark was created. Use the Import bookmarks option in the app configuration to create slides from your time-enabled bookmarks that are saved in the web map.
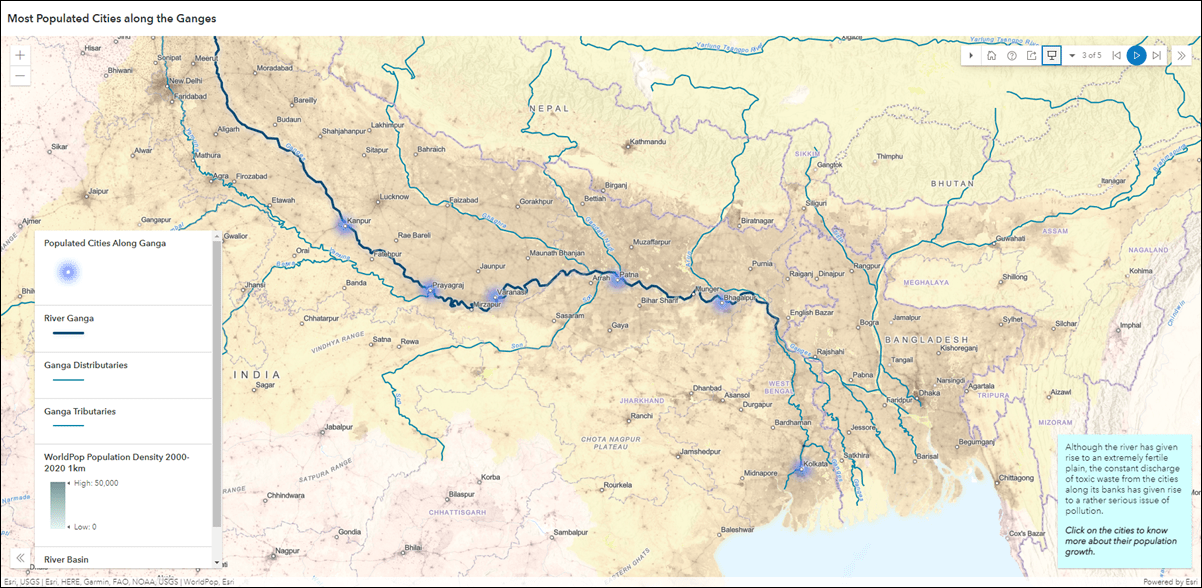
Furthermore, we have made improvements to the UI and experience when viewing Exhibit apps on mobile devices and small screen sizes. For more details about everything new with Exhibit, please check out our Build an interactive map presentation with Exhibit blog.
Instant Apps home page updates
The Instant Apps home page offers a centralized place to browse, choose, create, and manage ArcGIS Instant Apps. This release we have added the ability to choose or change the web map used to initialize creating an app directly in the home page. This option is found on the top right of the header called Choose map (1 in image below). If you access the Instant Apps home page from places such as the Map Viewer or the item page of a web map, your map is recognized and used in the home page to help filter app choices based on compatibility criteria in your map. Apps that are compatible with your map will filter to the top on the Create tab, apps that are not compatible will filter below under the Additional Apps section (2 in image below) each with a message explaining the reason for incompatibility (3 in image below). Use the Choose map option to choose a map for the first time or change the map you entered the home page with. This is handy if you want to create an app that your currently selected map is incompatible with.
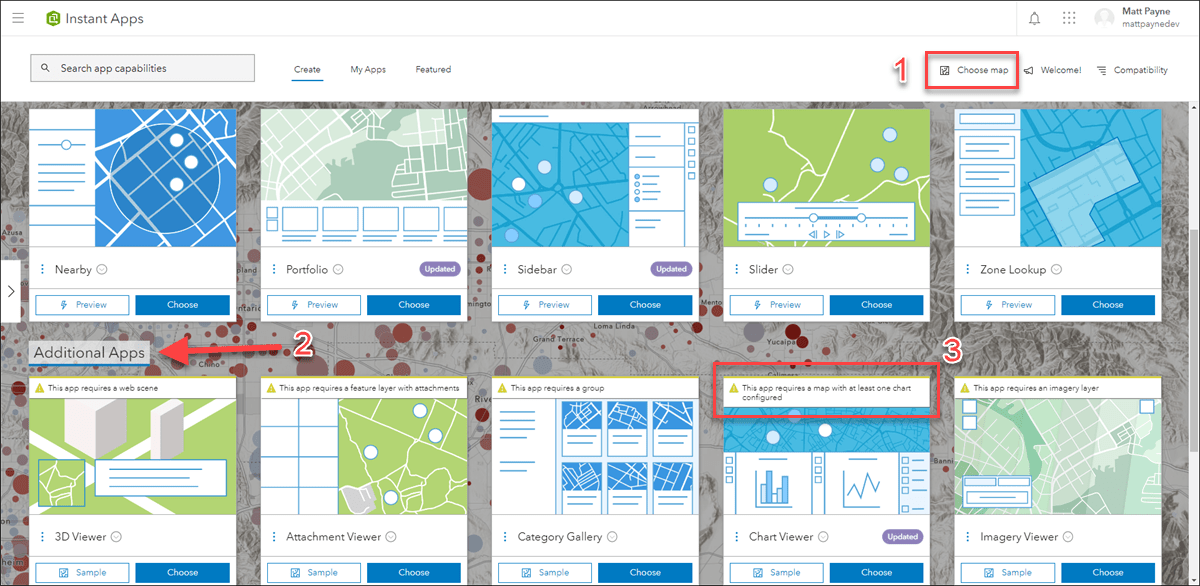
We have also improved and repurposed the Featured tab to include more helpful information and resources about highlighted Instant Apps content, what’s new, and a collection of all Instant Apps blog articles. The main stage window of the Featured tab showcases an individual app or feature, and will update with each release to highlight different exciting content. For this release we are featuring Chart Viewer, which leverages charts authored in Map Viewer to display data-based graphics alongside your map.
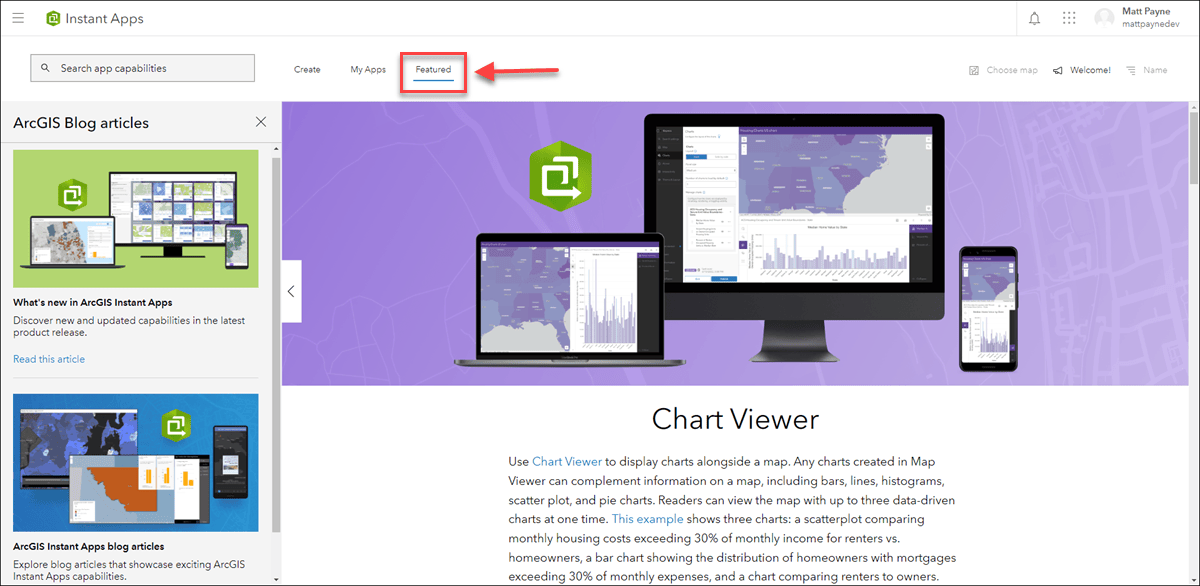
In the March release we added a new way to help you choose which Instant App to use based on your data, purpose, and workflow. On the Create tab, use the Suggestions side panel to answer a few questions to see filtered down app choices based on the answers you provide. It begins with a more broad question asking about the general goal for your app, and then narrows down based on your responses. Suggestions are intended to help guide you to a more refined set of app choices. Try out this feature and if you have any feedback about the question and answer choices, or about the experience as a whole, we would love to hear how we can improve. Provide any feedback you have on how we can help you choose the right Instant App by using the new Send us feedback option that appears at the bottom of the side panel after you have answered the last question.
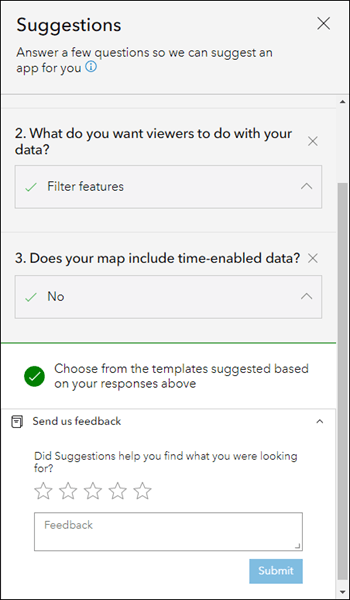
To keep up to date with other new features we have added to Instant Apps, look for the purple Updated badge on app cards on the Create tab. These badges have hover tooltips with information about what feature is new for that app and these are updated with each release.
To learn more about the Instant Apps home page in more detail, please check out our new blog: Discover new ways to unleash your map’s potential with ArcGIS Instant Apps
Portfolio updates
Use Portfolio to showcase different types of content all in one place by curating multiple resources related to a specific topic. In March we introduced the accordion style layout to show larger amounts of section information at once, which collapses and expands each section in a side panel. We now offer additional sizing options for accordion. Use the Accordion size setting in the app configuration to choose the size best suited for your project.
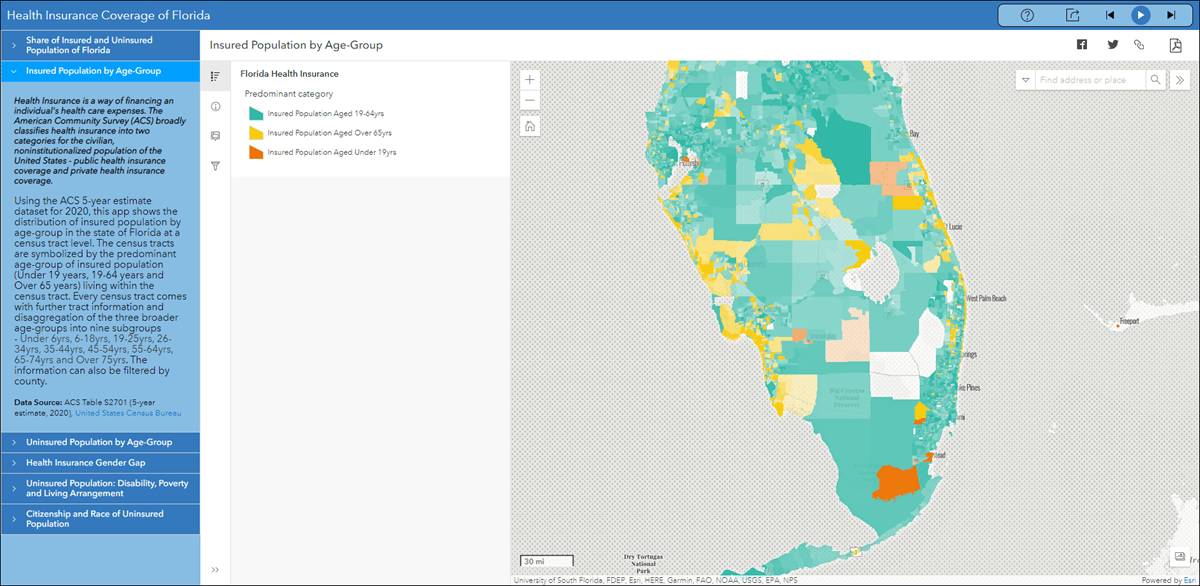
Portfolio is developed for use on web browsers and mobile devices. We have refreshed the mobile experience and interface for smaller devices and screens. Apps viewed on mobile now showcase the selected content in greater viewing space. The control bar has been reformatted to fit nicely along the bottom of the app offering options to play or toggle through content, view information, share the app, and more. All content in the app is organized neatly into a drop down menu that pulls down from the top with just a tap.
Furthermore, we’ve added an option to the configuration that opens description text for each content section by default. This setting applies to the Carousel and Tabbed layouts. Enable the Open description panel at start option in the configuration. The app user can dismiss the description text by clicking the “X”.
Theme updates
More control and options have been added to help customize the theme of your app. In the app configuration, access the Theme & Layout > Theme tab to chose from a variety of new settings. Choose a font and a preset theme, then choose to further customize the colors based on the preset theme. Also available is the option to use your organization’s shared theme. This is a choice found in the preset theme drop down.
New with this release is a setting to upload an image to use as a custom logo to reinforce your organization’s branding. Note that this option, along with the Colors and contrast ratio settings, will be disabled if Shared theme is chosen as the preset theme. In this case, the custom logo and colors set by your organization will be applied.
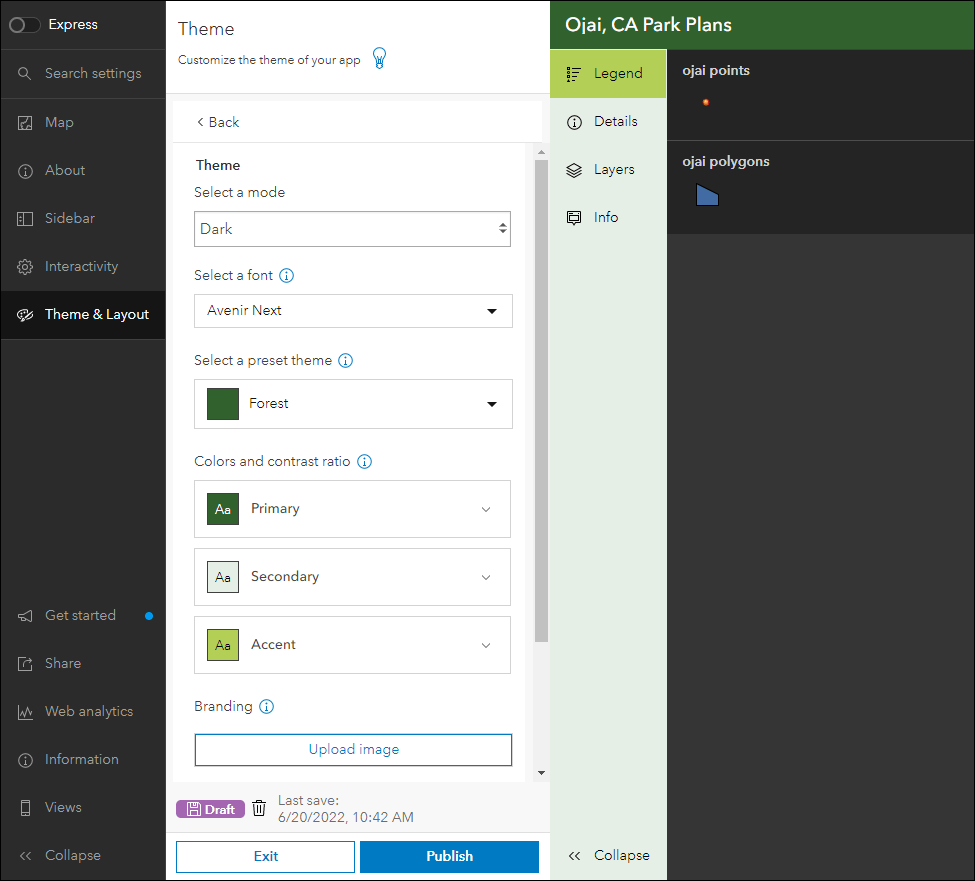
For a detailed run through on adding custom colors to your apps, take a look at our new theme component blog: It has never been easier to add color to your Instant Apps using the new theme component
New social sharing tool
In March we improved and refreshed the sharing menu that includes social sharing options and the ability to generate a link. All sharing options preserve the current map view, layer visibility, and open popups. Use this option to share what you see in the app. With the June update, we have added this new share tool to all of our apps. To include it in your app, enable the Social sharing option in the app configuration.
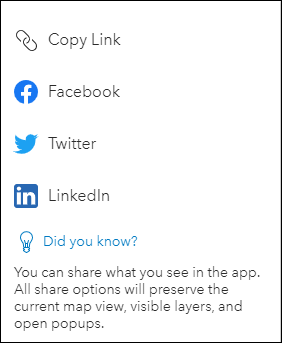
App configuration updates
The app configuration lets you customize beyond the default settings of your app. Every Instant Apps template has an app configuration that contains general settings that are found in most apps as well as unique app-specific settings related to that template’s purpose.
We have made it easier to identify and learn about new or notable settings found in the configuration from within the enhanced Get started tab. Click on a tool or setting in this tab to explore detailed information, as well as use the Go to option button to have the configuration take you directly to that setting. When viewing the configuration for the first time, the Get started options will pop up on load to help guide you through exploring the settings. If you wish to not view this information, or you want to return to them later, bypass them by clicking the “x” to close and they will not pop up automatically the next time. They can always be accessed from the Get Started tab.
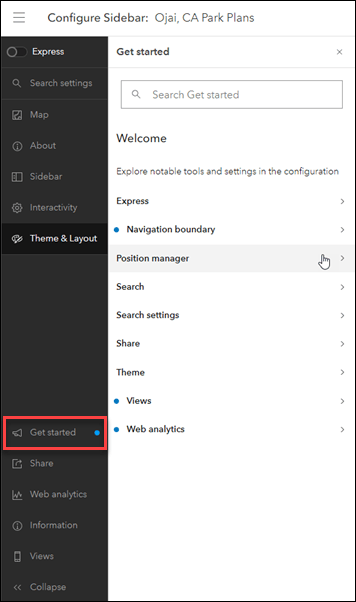
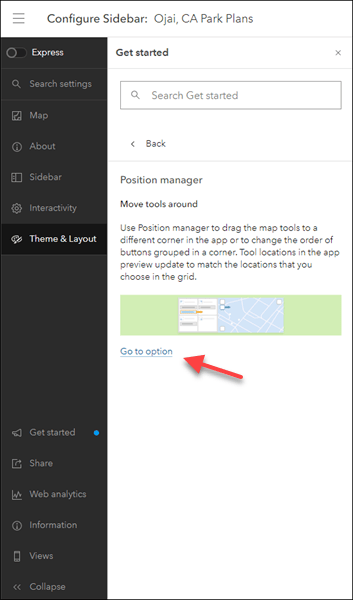
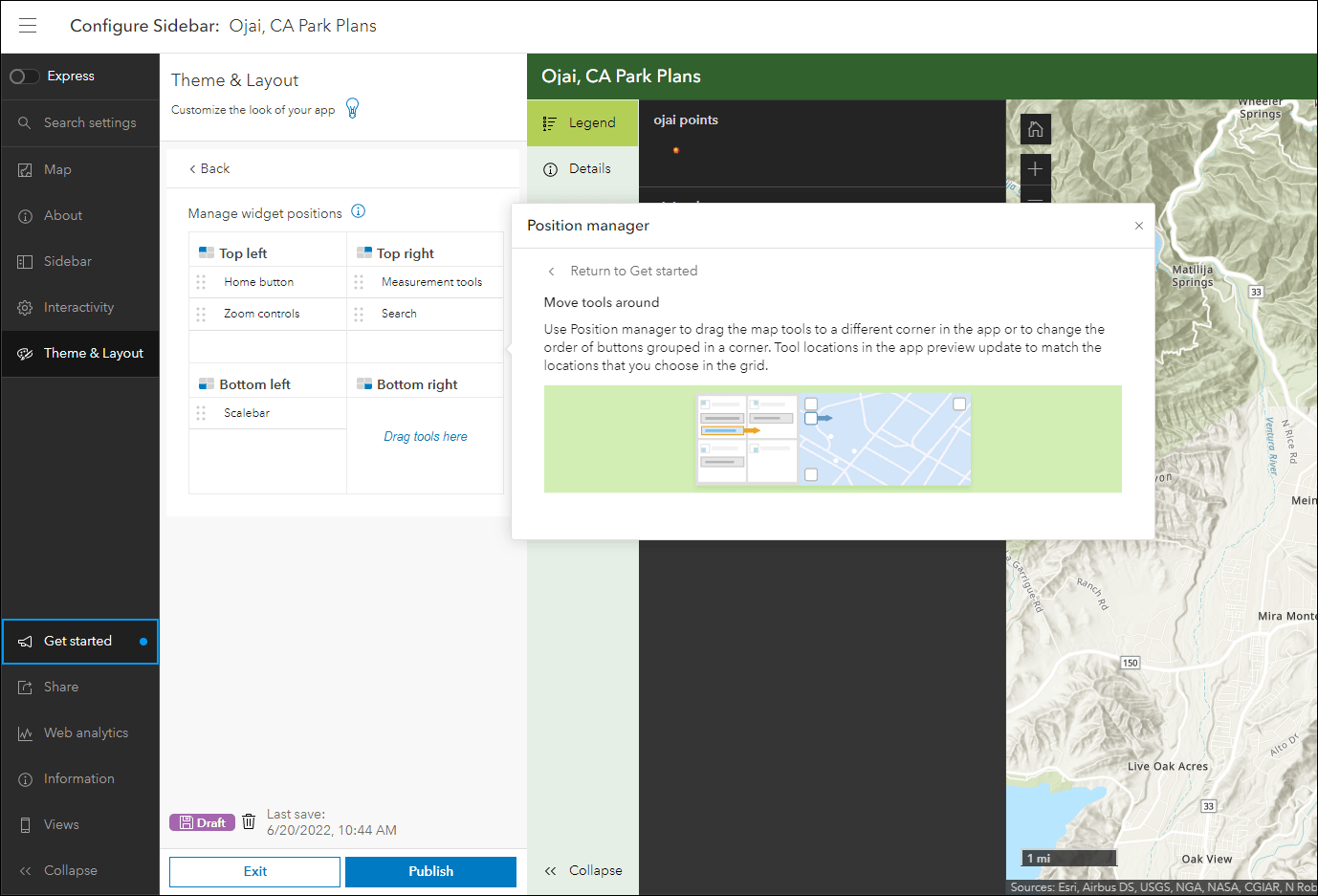
Support for tracking your apps using Adobe Analytics has been added. In the app configuration use the Web analytics button to enable Adobe Analytics and input your Script Tag and Report Suite ID. Customize a unique consent message to inform app users about tracking and seek their consent. The consent message will appear in the app with a button to opt in. Note that the Web Analytics setting requires that your organization is configured to allow sending anonymous usage data. If you do not see the Web Analytics button in the configuration, your administrator can change this in the organization settings.
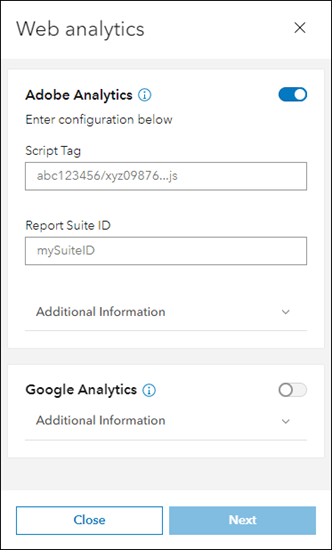
For a detailed step through on how to set up web analytics with your apps, check out our Add web analytics to ArcGIS Instant Apps blog.
Chart Viewer updates
Chart Viewer leverages charts authored in Map Viewer to display data-based graphics alongside a map. New with this release is support for pie charts that you have configured in the map. With the ability to show up to three charts at once, Chart Viewer will now display pie charts, bar charts, histograms, line charts, and scatter plots alongside a map in a single app view. Also new is the ability to zoom in on chart elements to see the data in more detail. Use the Zoom tool on the chart to click and drag directly in the chart to select the elements to zoom to. Use the new Full extent tool to return to the full default view of the chart.
For further details, please check out our Chart Viewer blog.
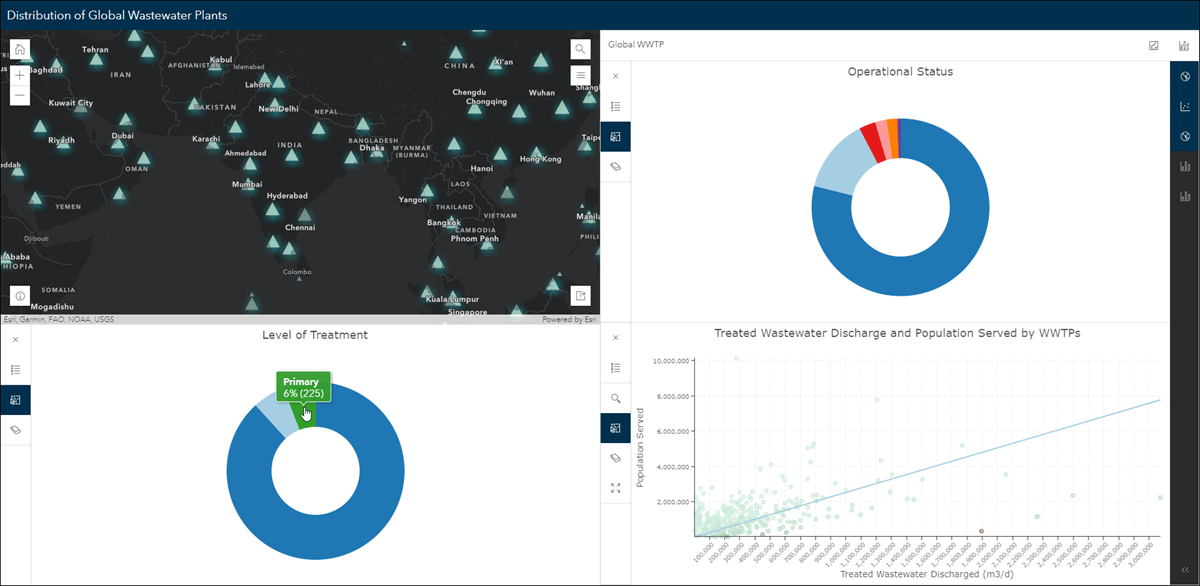
Sidebar updates
Sidebar offers a range of tools for exploring, understanding, and managing data. A panel containing these tools displays alongside the map and includes data editing, feature filtering, pop-up information, bookmarks, layer list, and more. We have added measurement tools for calculating distance and area within the map. To do this, enable the Measurement tools setting in the app configuration then use the Measure line or Measure area options in the app.
We’ve also enhanced the layer list tool to show the legend and a table view. After enabling Layer list in the configuration and choosing layers to include, enable Show table. This will open the attribute table for that layer directly in the app.
For more information, please check out our app-specific Sidebar blog.
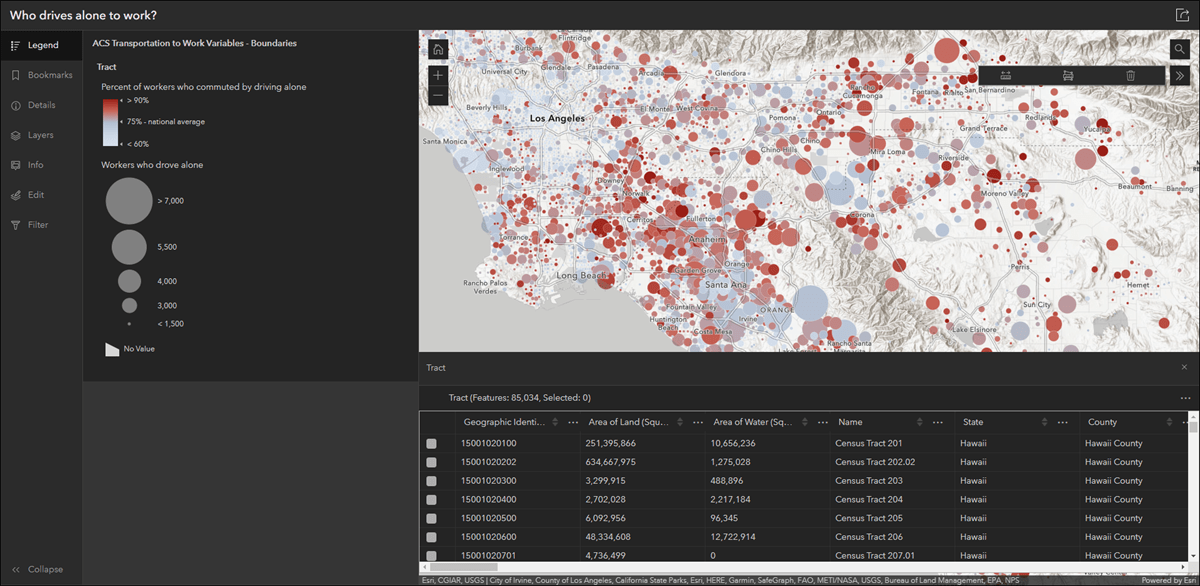
Nearby and Zone Lookup updates
In March, we included the ability to export results and the map to PDF from the app. New with this release we have added the ability to export results to CSV. Enable the Export to CSV setting in the configuration to include this option in the app. The CSV button will show in the top right of the results panel.

Article Discussion: