Updated for the November 2022 release of ArcGIS Online
The ArcGIS Instant Apps home page is an all-in-one place to create apps, manage existing apps, and learn more about key Instant Apps features. The home page can be accessed from anywhere that Instant Apps can be found through the Create App menu, including the Content page, Map Viewer, Scene Viewer, the app launcher, and the details pages of compatible items. This page consists of three main tabs: Create, My Apps, and Featured.
Create—Choose Instant Apps templates that meet your needs
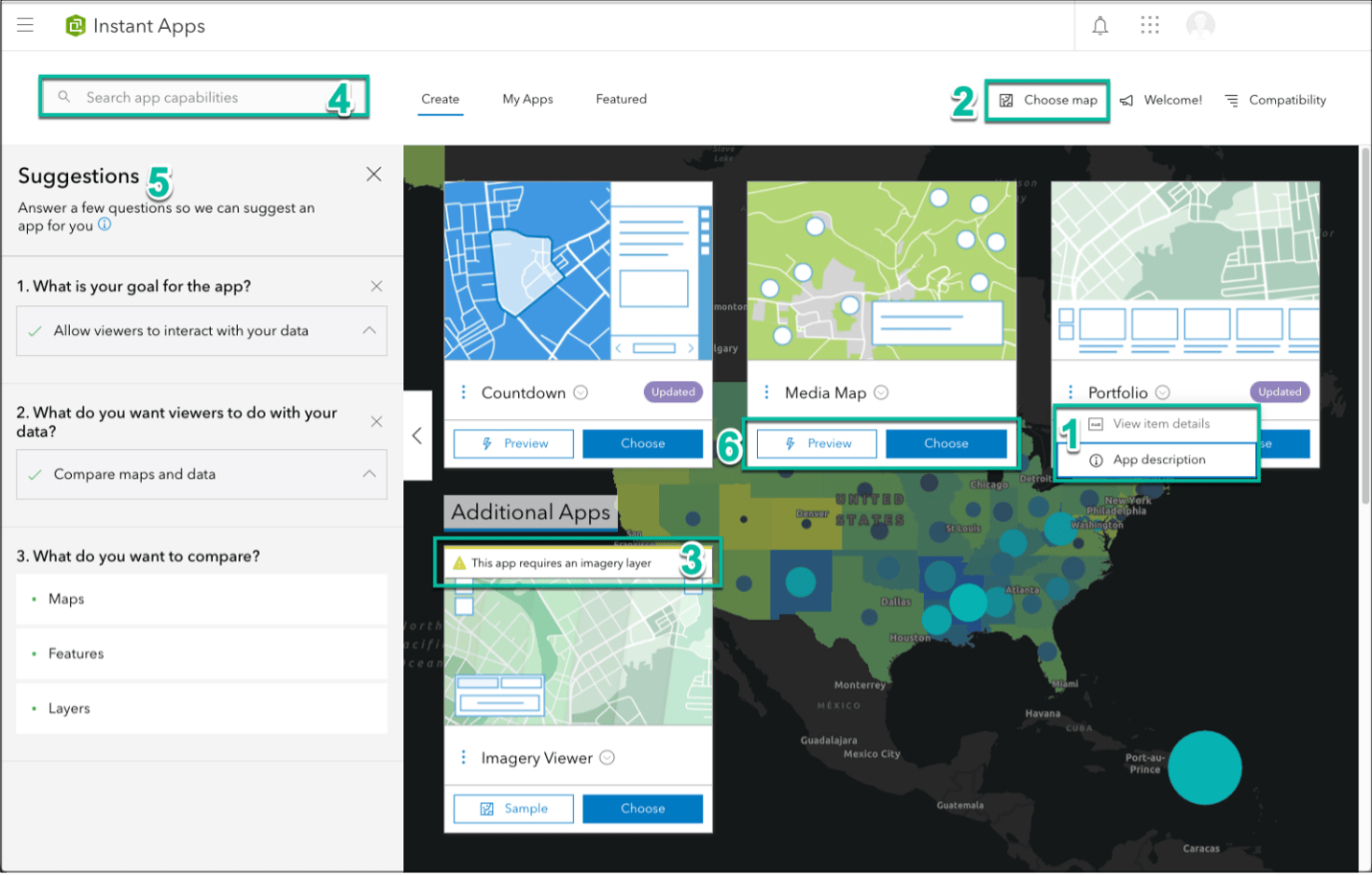
The Create tab is the default view when launching the Instant Apps home page. Create presents each available app template as a card with a drop-down menu (1) that allows you to view a short app description or open the item details of the template to learn more about template capabilities and potential use cases. When launching the Instant Apps home page without a map or scene selected, you are shown all Instant Apps templates.
To narrow down your choice of app template further, use the Choose map button (2) to browse map and scenes. The selected map or scene will appear in the background of the home page while your map and the layers it contains are analyzed for time-awareness, bookmarks, styles, layer types and other properties. Template cards will be sorted based on potential compatibility with your map. If your map is missing a setting or properties essential for the app to work, a warning message (3) appears on the card to inform you what is needed to meet the requirements for that template.
If you know what tools and features you are looking for in a template, the search capabilities option (4) on the Create tab allows you to filter the available templates based on one or more search terms. Search for the words “screenshot” and “time” to find templates that have the screenshot tool along with capabilities for interacting with time-enabled data. Do you have an idea of how your app will be used but not sure what capabilities to search for? Try out Suggestions (5). Answer a few questions about your workflow and allow the Instant Apps home page to suggest which template to use. Suggested templates presented in the home page will update as you change your responses.
Having trouble choosing one template over another? Click Preview (6) to interact with a live sample of your map in any Instant Apps template. Preview allows you to quickly compare essential features and default layouts of available templates. Cards for templates that are not compatible with the selected map or scene will have a Sample button, which allows you to interact with a live example of the template. Once you are ready to select a template, click Choose and provide a title to create your app to get started with configuring.
My Apps—Configure, choose, and duplicate existing Instant Apps
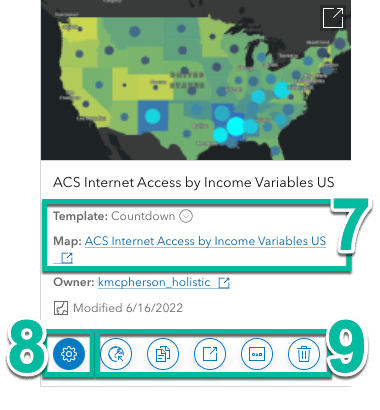
Once you have created and configured a few apps of your own, you may want to organize or update your existing apps. The My Apps tab presents the apps that you own as cards, listing the template name and map (7) being used. You can filter for apps owned by you or by your organization. You can also filter apps by template and sharing. From here, you can click Configure (8) to open your existing app and make updates.
The remaining menu options (9) include Choose and Preview. Within My Apps, you can use the same Choose map button that is available on the Create tab to select a different map to preview with the same settings you have configured in the existing app. Clicking Choose creates a new app item using the same settings as the existing app. You may need to update some app settings depending on the layers and properties in your map.
Other available options include the ability to launch the app, view the app’s item details, create a copy of your existing app, or delete apps that are no longer needed. For existing Attachment Viewer, Nearby, Sidebar, and Zone Lookup apps, the option to create a native app with ArcGIS AppStudio will appear on the app card.
Featured—Learn about featured Instant Apps templates and capabilities
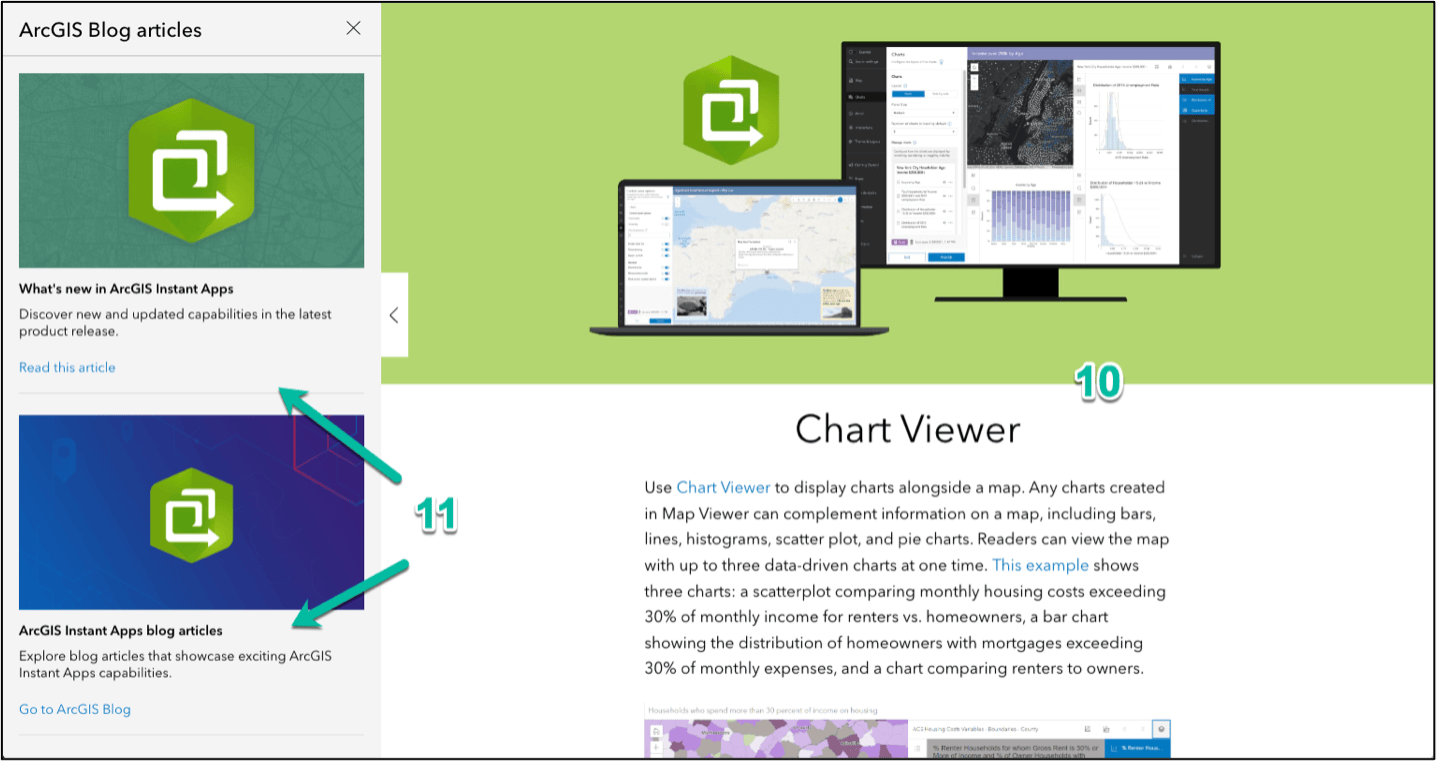
The Featured tab provides the opportunity to learn more about the latest features and templates in Instant Apps. Find detailed content about a highlighted template or capability (10), along with the option to follow links to the most recent Instant Apps blog articles (11).
Try it out
Check out the Instant Apps home page to explore available templates and start building web apps in no time. Share your apps and provide feedback at the Esri Community page for Instant Apps.


Article Discussion: