ArcGIS Instant Apps are the next generation of configurable apps, featuring a streamlined experience that lets you build apps quickly and easily (no coding required) using express setup mode, or you can switch to full setup mode to select additional tools and settings.
Each app template has a specific purpose, such as viewing a map or scene, comparing content, getting directions, exploring a gallery of content, and finding something nearby. These templates are also optimized for mobile devices, localized to support multiple languages, and engineered to support assistive technologies. For more information, see Introducing ArcGIS Instant Apps.
You can track your Instant Apps with Google Analytics or Adobe Analytics to learn more about usage trends, the geographic location of your audience, devices or browsers used, and more. In order to enable analytics for your apps, the following are needed:
- Your organization must enable the sending of anonymous usage data.
- You must obtain a Google or Adobe analytics account.
- Analytics must be configured in your app.
Follow the steps below to add analytics to your apps.
Enable anonymous usage data
To enable analytics in your apps, your organization must allow sending anonymous usage data. You will need to be an administrator or have appropriate privileges to change this setting. For more information, see Privileges.
Step 1 — Open the General tab of your organization Settings.
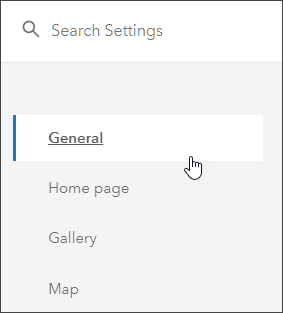
Step 2 — Enable Send anonymous usage data.
Scroll down to the Esri User Experience Improvement program section and toggle Send anonymous usage data.
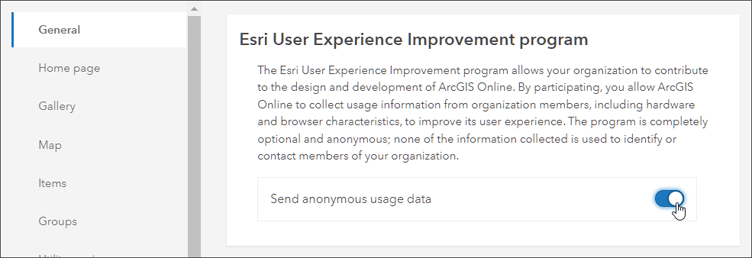
Obtain a Google Analytics or Adobe Analytics account
You’ll need to obtain a Google Analytics or Adobe Analytics account to enable and configure analytics in your Instant Apps. To enable Google analytics you will need a valid tracking ID. For Adobe analytics, you will need a Tracking Server and Report Suite ID. Refer to the Google Analytics or Adobe Analytics documentation for more details. Additional information can be found in the Instant Apps Web analytics configuration settings, see the section below.
Configure Web analytics
Once you’ve completed Step 2 above, an additional Web analytics option appears in the toolbar for all ArcGIS Instant Apps. This option appears in both express and full setup modes. Note: Adding analytics to apps is only available to authors with organizational accounts.
Step 3 — Click Web analytics.
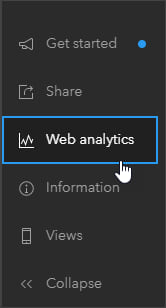
Step 4 — Choose Adobe Analytics or Google Analytics.
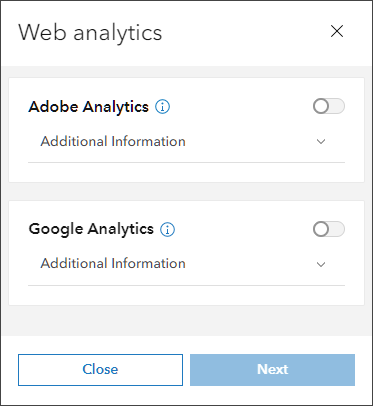
Step 5 — Expand the section to learn more.
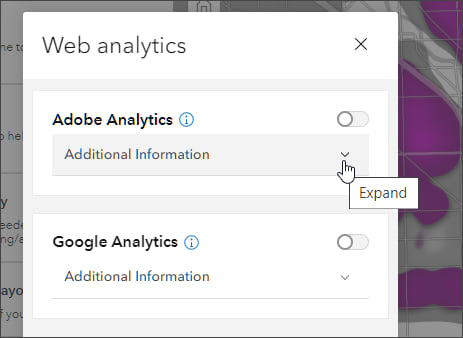
Additional information, including links, will be displayed to help you complete the required settings.
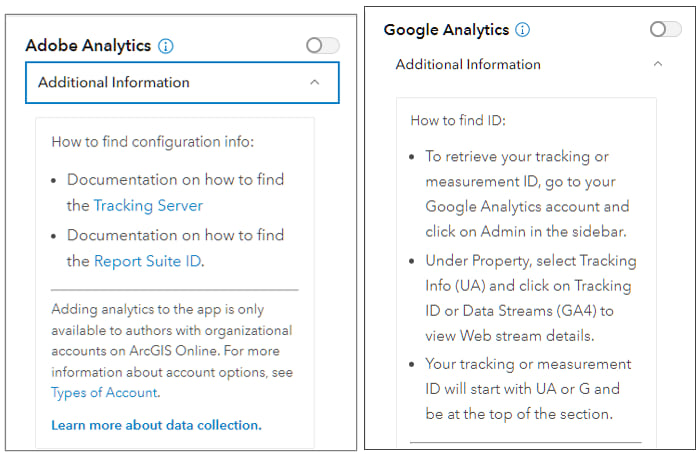
Step 6 — Toggle the desired analytics on, then complete the required configuration settings. For Adobe enter the Tracking Server and Report Suite ID, for Google enter the Tracking ID.
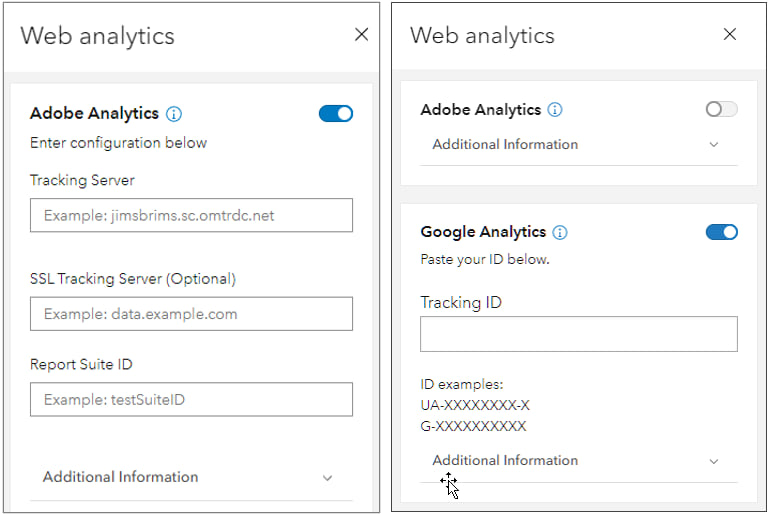
When finished and verified, click Next at the bottom of the pane.

Step 7 — Enter a custom message that will appear to inform users about app tracking and obtain their consent via an opt-in button (optional). Note that collecting user web analytics may fall under General Data Protection Regulation (GDPR) privacy law. When finished, click Submit.
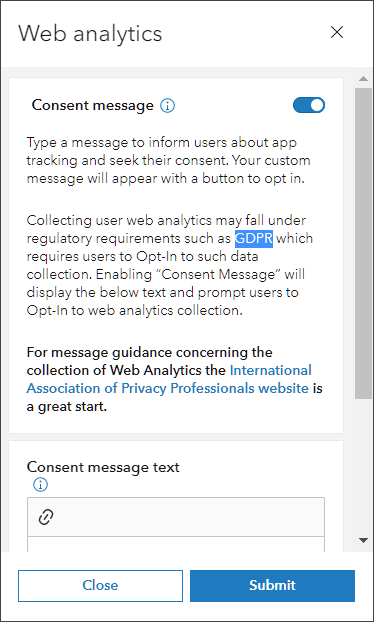
You will see a web analytics confirmation message. Your Instant App is now enabled with analytics and you can use the respective Adobe and Google tools and dashboards in your account for tracking.
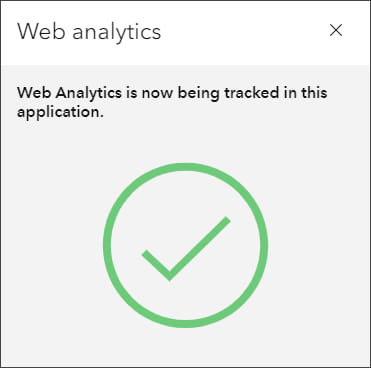
More information
For more information, see Web analytics (Help).
This blog article was originally published on June 22, 2022, and has been updated.

Commenting is not enabled for this article.