Note: This blog article covers the classic Esri Story Maps which are in mature support and scheduled to be retired in late 2025. Story authors are strongly encouraged to use the new ArcGIS StoryMaps to create stories.
For more information about transitioning to the new StoryMaps, see ArcGIS StoryMaps resources. For more information about the transition from classic Esri Story Maps to the new ArcGIS StoryMaps, see Esri Story Maps: Now in mature support.

In a previous post we detailed how to add Vimeo videos to your Story Map Tour directly from the Vimeo website. This post details how to add videos that leverage Vimeo’s autoplay and looping by using URLs obtained via the Vimeo Embed sharing option.
Step 1: Obtain the link to the Vimeo video player
To enable autoplay or looping when adding to our Map Tour, we will need to obtain the direct permalink to the video using the Vimeo player. Open the video at the Vimeo site, and click Share (this example uses People in Yosemite: A Time-Lapse Study):
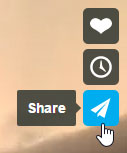
The Embed section contains the URL to the video (highlighted in yellow below):
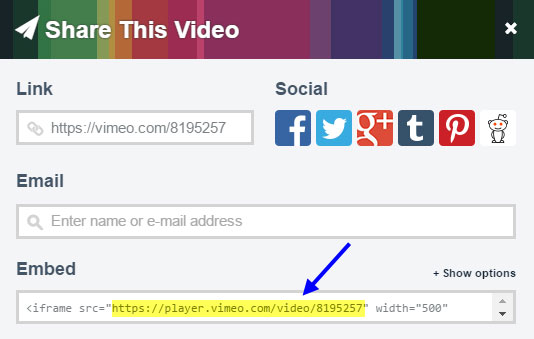
To add autoplay or looping to the URL, click Show options

and check Autoplay this video and/or Loop this video
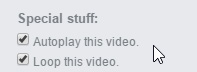
to include those in the Vimeo player URL highlighted above. Examples are shown below:
Autoplay:
Autoplay and loop:
Step 2. Open an existing Story Map Tour in builder mode
From My Stories, click Edit Story.
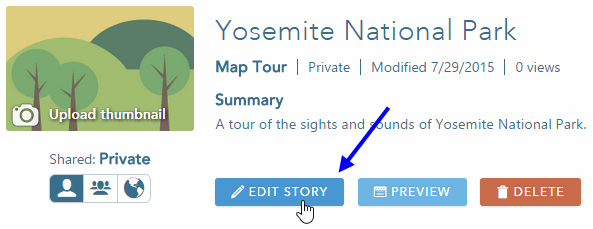
Alternatively, from My Content open the application and click Switch to builder mode:
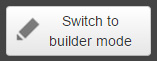
Step 3: Add the video as a new tour point
Once in builder mode, click Add:
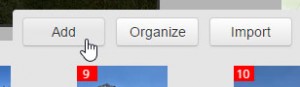
Step 4: On the Media tab, in the Add a new tour point options, choose Video:
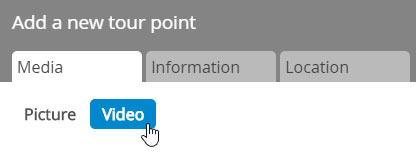
Step 5. Skip Vimeo, and choose Other.
Step 6: Enter the URL obtained from Step 1.
Step 7: Add a thumbnail. Note because the video is being added using the Other option, the thumbnail cannot be automatically retrieved and must be added manually.
Step 8: Add a name and caption for the video in the Information tab, and place the tour point on the map using the Location tab. When finished, click Add tour point:
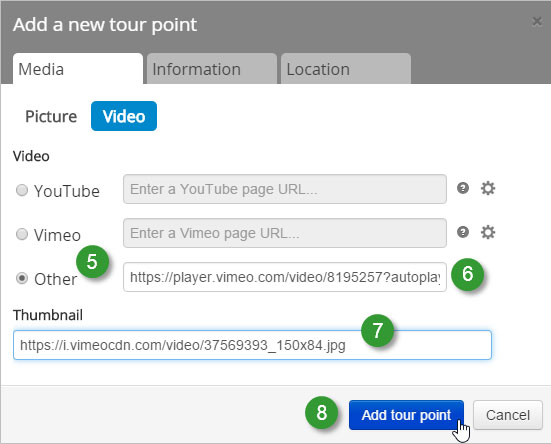
When the tour stop is reached, the video will autoplay and/or loop depending on your choices.
For more information see:
Or view the help provided within the Story Map Tour builder.

Commenting is not enabled for this article.