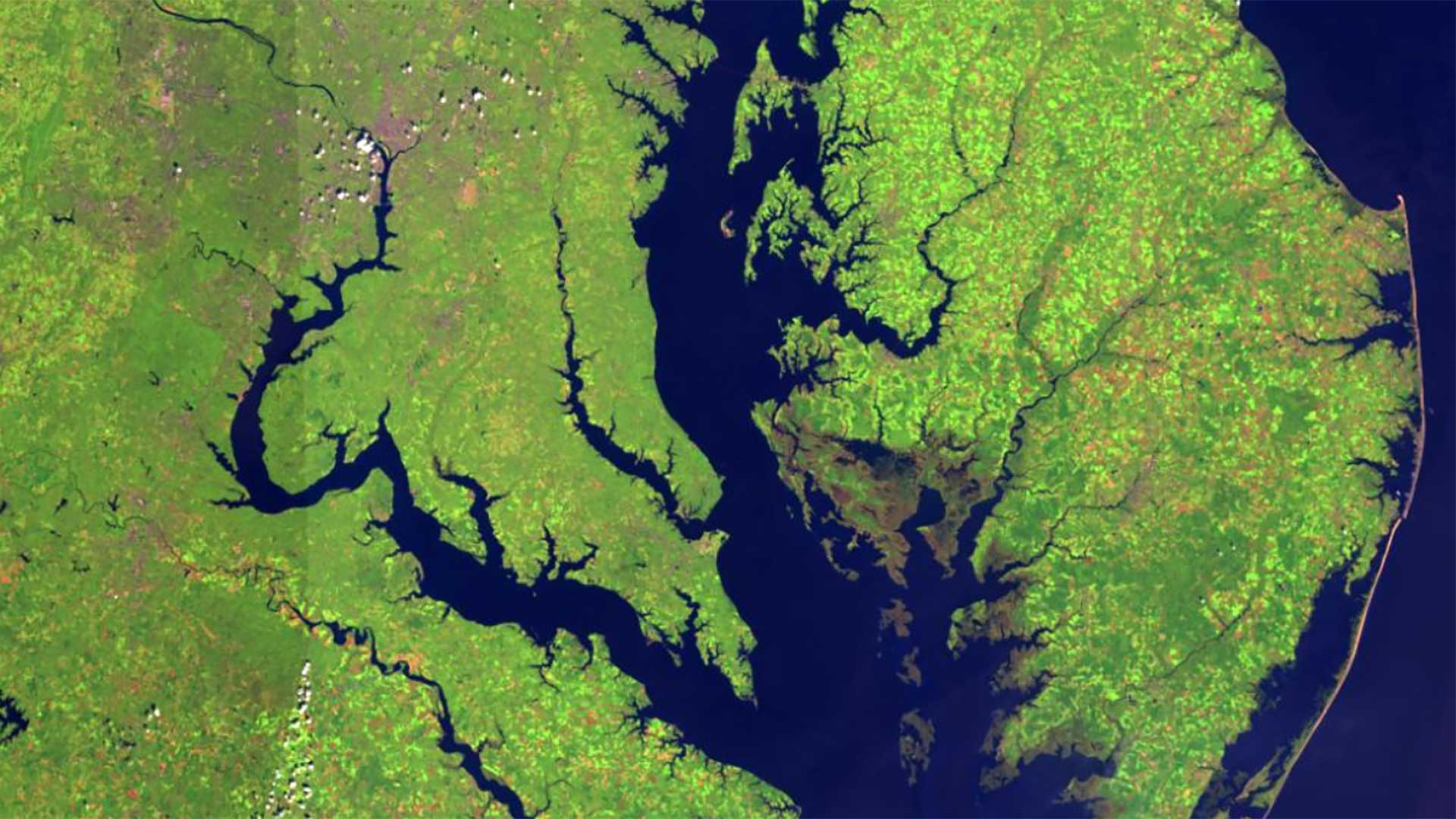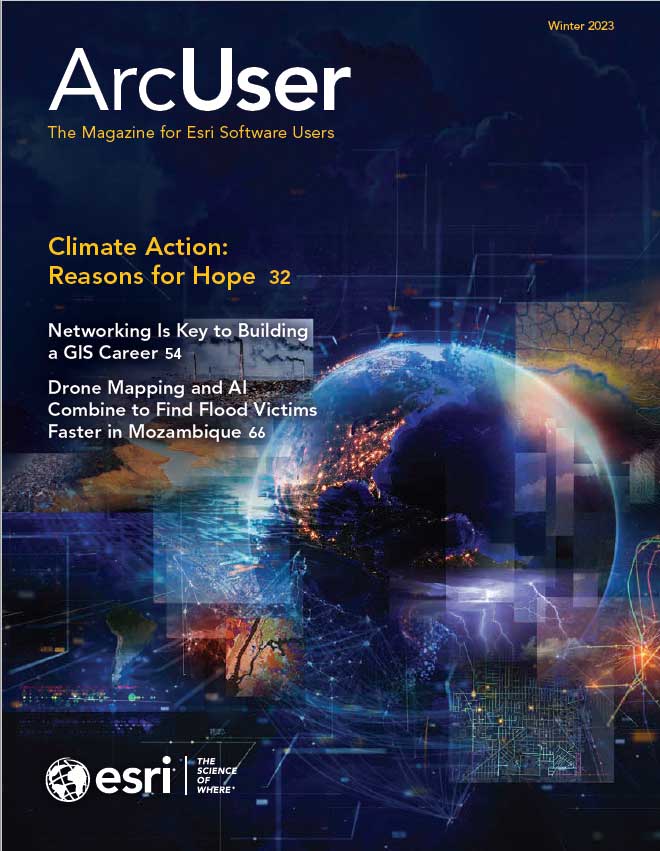Understanding how to save a layer’s symbology and other settings in ArcGIS Online will save you time as you build your Web GIS. While you can save both layers and maps, the controls for saving each are in different places and serve different purposes
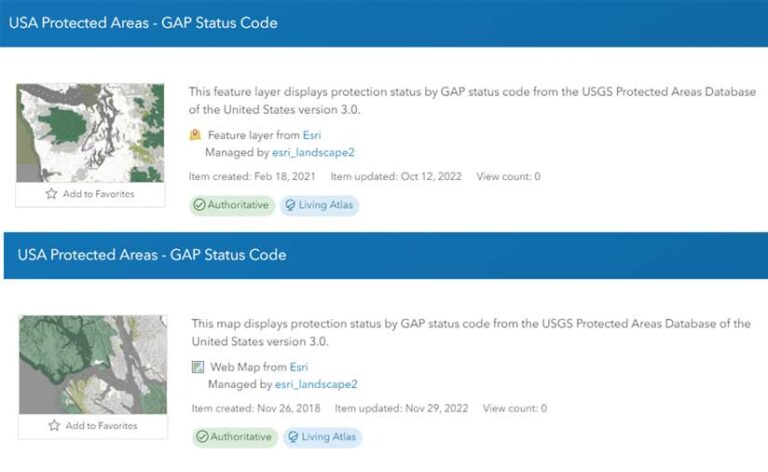
Layers and Maps
Layers are the building blocks of Web GIS. Feature layers, imagery layers, tile layers, and scene layers are all examples of layers. Each layer combines data with symbology, pop-up configurations, filters, and other properties and is an item in ArcGIS Online. A web map is also an item in ArcGIS Online. In the summary for each item, icons and text indicate whether an item is a layer or web map.
View layers by adding them to a web map in Map Viewer in ArcGIS Online. Web maps have a basemap and may have one or more additional layers. They can store many of the same properties as layers including symbology, pop-up configurations, and filters.
Understanding when these properties should be saved to a layer or a web map is key to successful Web GIS implementation.
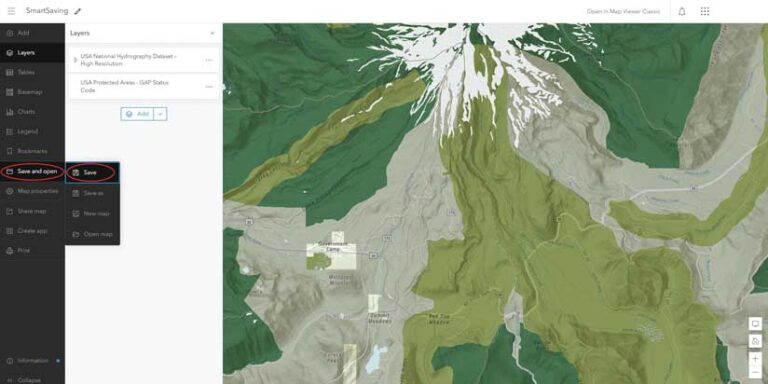
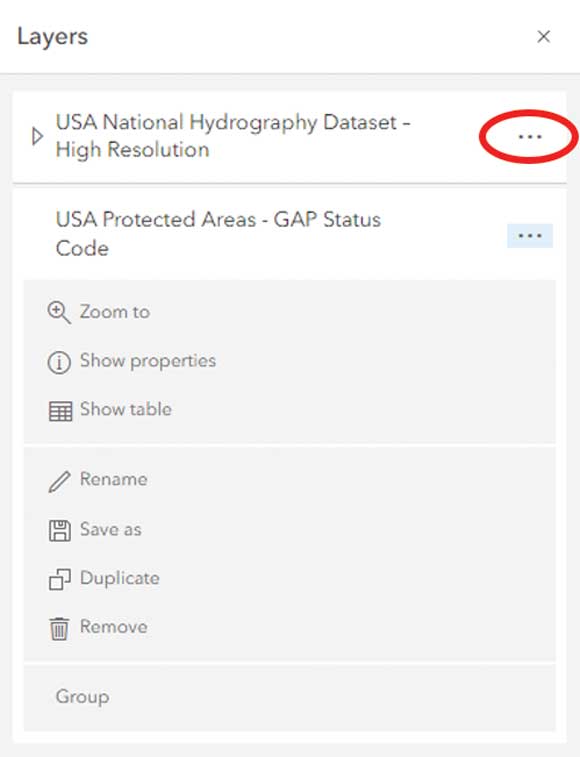
Two Ways to Save
In Map Viewer, there are two places to save the contents of a web map: on the Contents toolbar on the left side of Map Viewer, under Save and open > Save, and via the options menu for the layers that you own in the map.
The Important Part
Saving the web map using the Contents toolbar on the left side of Map Viewer saves any changes made to the web map. If you close and reopen the map, you will see that any configurations you have made will be saved.
However, if you add a layer from that map to a new map, any settings changed in the saved web map will not be retained by the layer. Every time the layer is added to a web map, any symbolization, pop-up configurations, and other settings will need to be reapplied.
As a best practice, save a layer’s configuration settings to the layer itself. Click the More Options button (the three dots under each layer in the table of contents) and choose Save Layer from the menu. Note that this option will only be available if you are logged in as the layer’s owner.
Now when you add the layer to a map, it will be ready to use with no configuration needed for a neat, professional-looking map. Saving layers to preserve the properties you have set will save unnecessary work and go a long way to building an effective Web GIS.