Welcome visitors and members to your ArcGIS Online organization with a striking new home page. The home page editor makes it easy to build a modern, scrolling home page with galleries that showcase your important maps, apps, and layers and provide convenient access to them. The new home page displays beautifully across device types and meets accessibility requirements.
The March 2022 ArcGIS Online update automatically replaced legacy home pages (only in organizations created before June 30, 2020) with a default new home page unless the administrator requested an extension. If your legacy home page was recently replaced, or if you’ve never taken the time to customize your home page, use this article to help you configure a functional and visually appealing home page.
The editor includes configurable components you can use to assemble the home page framework. The page settings are paired with a live preview of your design choices, so you can explore a variety of options and immediately see if the page looks and functions as desired. Use the view options to understand what your home page will look like when accessed on different devices.
Familiarize Yourself with the Home Page Editor
The home page editor contains three primary sections:
- Page settings to add content and make design selections (left side)
- Live preview of content and design choices (right side)
- Device view options to see how the page appears on desktop, tablet, and mobile devices (bottom left)
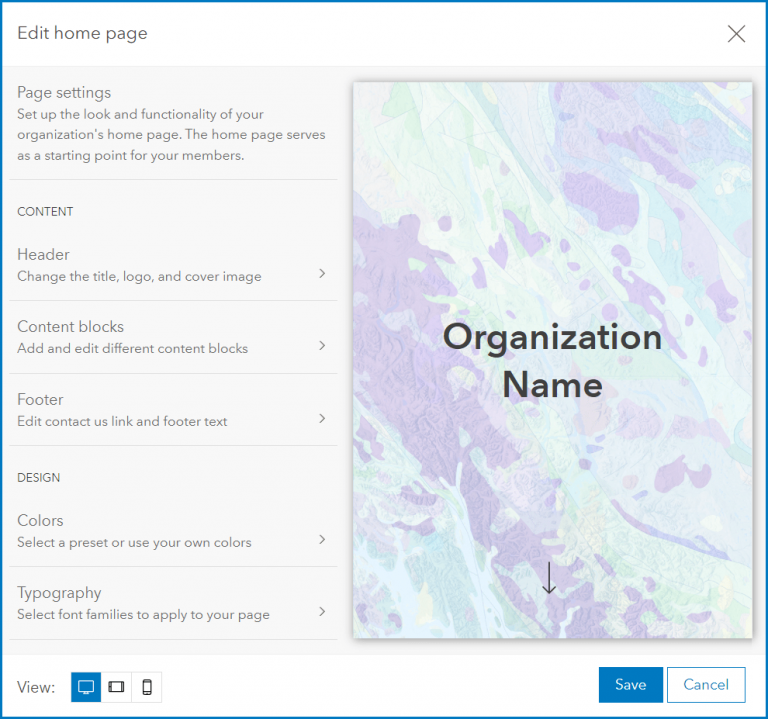
Build the Framework
Make the home page spring to life by adding your organization’s content. In the page settings you will discover three content sections:
- Header—Add the organization title and logo as well as a cover image with its height, focal point, and opacity specified.
- Content blocks—Configure blocks that include text, items in ArcGIS Online groups, or links.
- Footer—Provide contact information and custom text such as a legal notice.
Content blocks are prime real estate for showcasing your items and telling your story. You can add three kinds of content blocks: Text, Item gallery, or Link. Add up to 15 blocks and place them in any order.
Text blocks can include a headline, body copy, or both. Design choices include alignment (left or center) and background color (white, light or dark gray, or black).
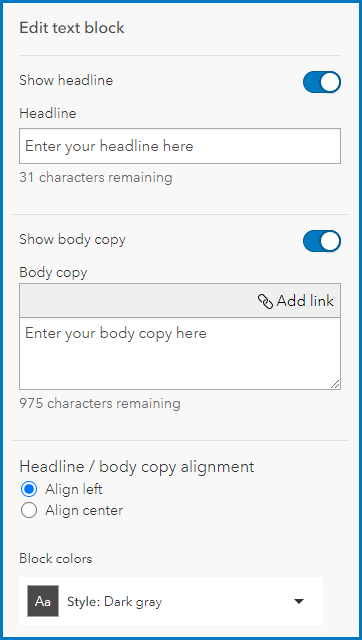
Item gallery blocks provide convenient access to maps, apps, or layers you created or host in your organization. Each item gallery showcases content in an existing ArcGIS Online group. By leveraging groups, item galleries make it easy to customize the content on your home page depending on who is visiting your page. For example, you could configure group visibility so that members of the public (anonymous users) can only view a subset of the galleries while organization members can view all galleries.
Item galleries must include an ArcGIS Online group. They can include a title and/or summary that can be left or center aligned. Customize the gallery by specifying the number of items displayed, the order in which they appear, which item types appear, and the background color. Control the way items display within the gallery by choosing whether to display the item thumbnail, type, title, and/or summary. You can also include a button at the bottom of the block that links to the gallery.
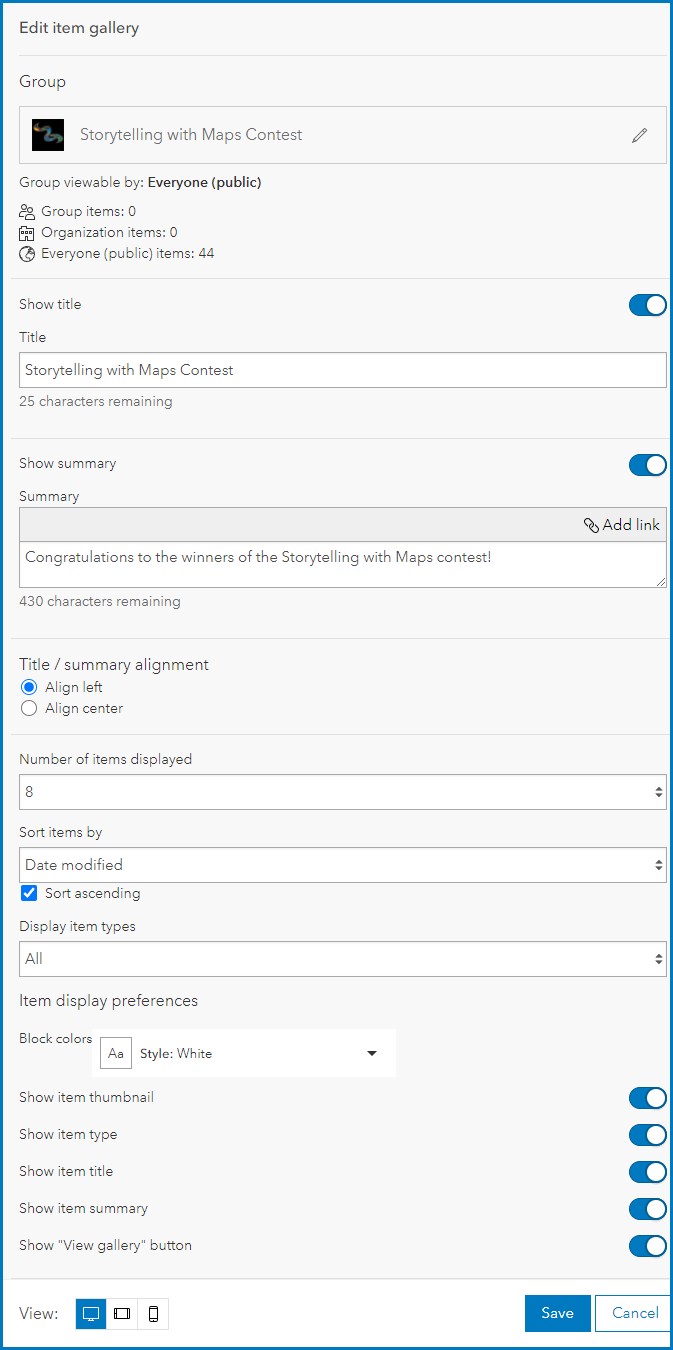
Link blocks provide a collection of links to help users discover additional content. For each link in the block, add a title and a destination. The destination can be either an HTTPS website or a mailto link. Each link block can include up to eight links.
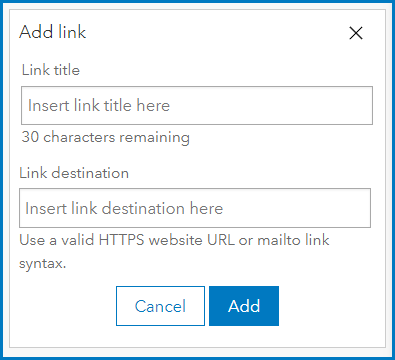
In the following example, you can see each type of content.
A: Header with logo, title, and cover image (half-screen height)
B: Link content block
C: Item gallery content block with View gallery button
D: Text content block
E: Text content block with headline
F: Link content block
G: Footer with contact information
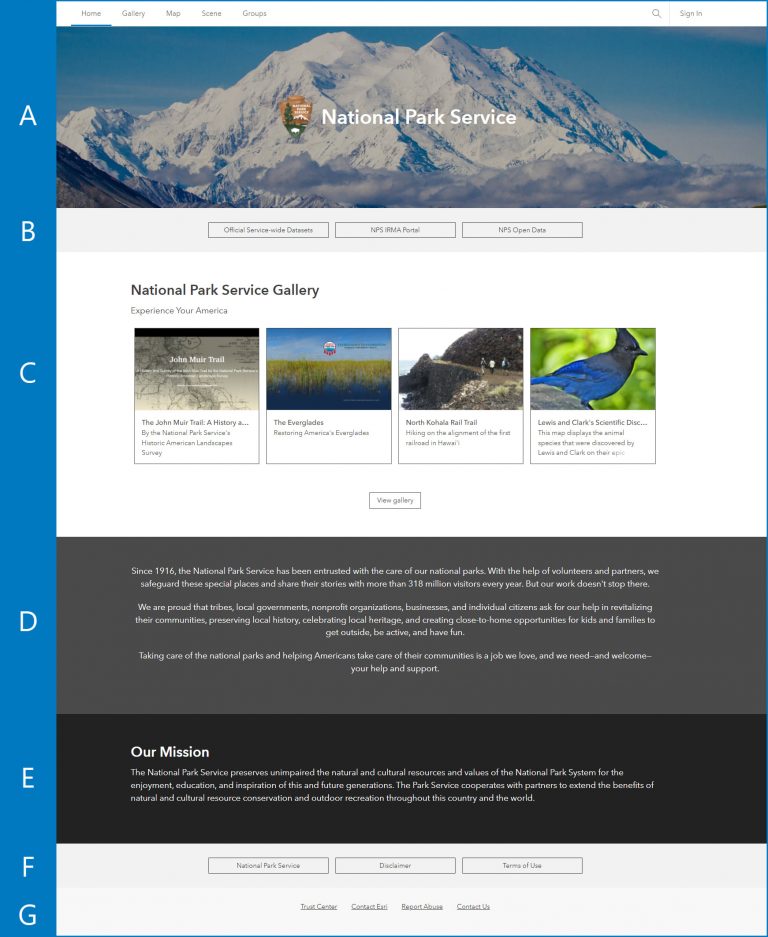
Customize the Design
After you’ve assembled your content, customize the home page to reflect your brand and style. Design options are available in the page settings under the content options. Available design settings include color and typography.
Spice up your home page by changing the colors, located under DESIGN in Page settings. Save time by selecting from eight preset color themes. You can also create a custom style by configuring colors by entering a hex; RGB; or hue, saturation, and value (HSV) color code. To ensure text legibility, the editor checks the contrast ratio of the colors you select and informs you if they pass accessibility standards. After selecting your theme, you can easily apply different colors to each content block on your home page.
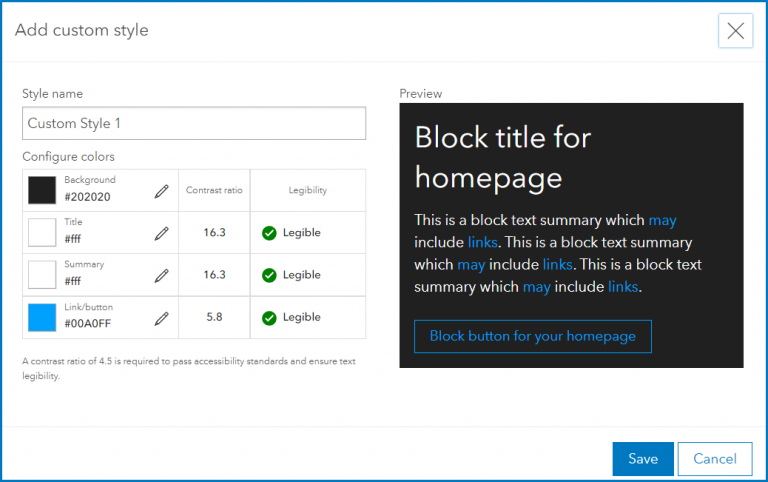
Select fonts for your home page by choosing Typography under DESIGN. Save time by selecting from four preset font themes, or create a custom theme by selecting your title font and body font from the 11 available fonts. All available fonts support text legibility requirements.
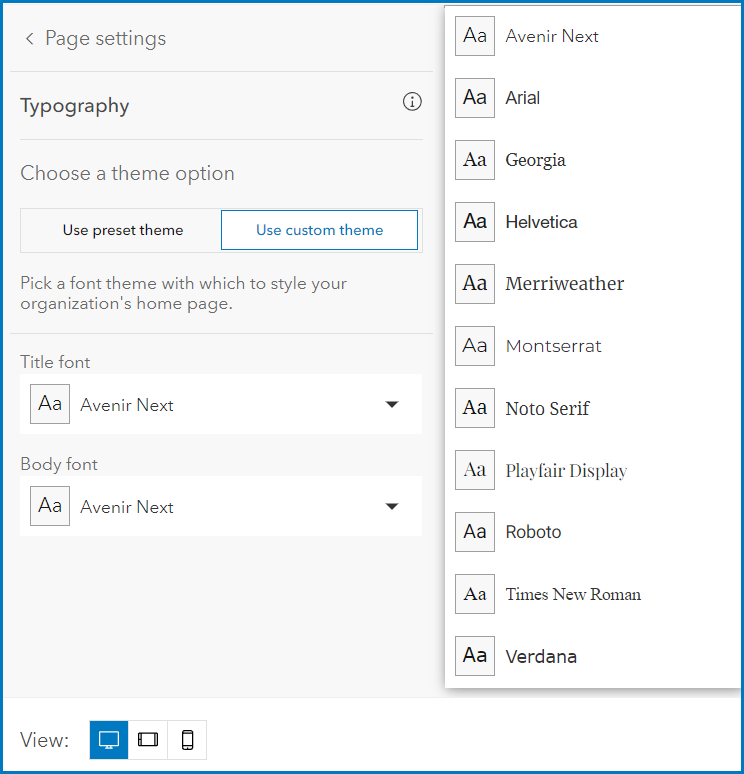
Refresh Your Home Page
Take advantage of the improved appearance and functionality by configuring your new home page. With prebuilt components, you can quickly assemble your home page and then customize it as desired. Your audience is sure to appreciate the convenient, straightforward access to your important content.
For more information on the new home page, see the following resources:
Create a Great Home Page for Your Organization

